热线电话:0755-23712116
邮箱:contact@shuangyi-tech.com
地址:深圳市宝安区沙井街道后亭茅洲山工业园工业大厦全至科技创新园科创大厦2层2A
一、主页主界面
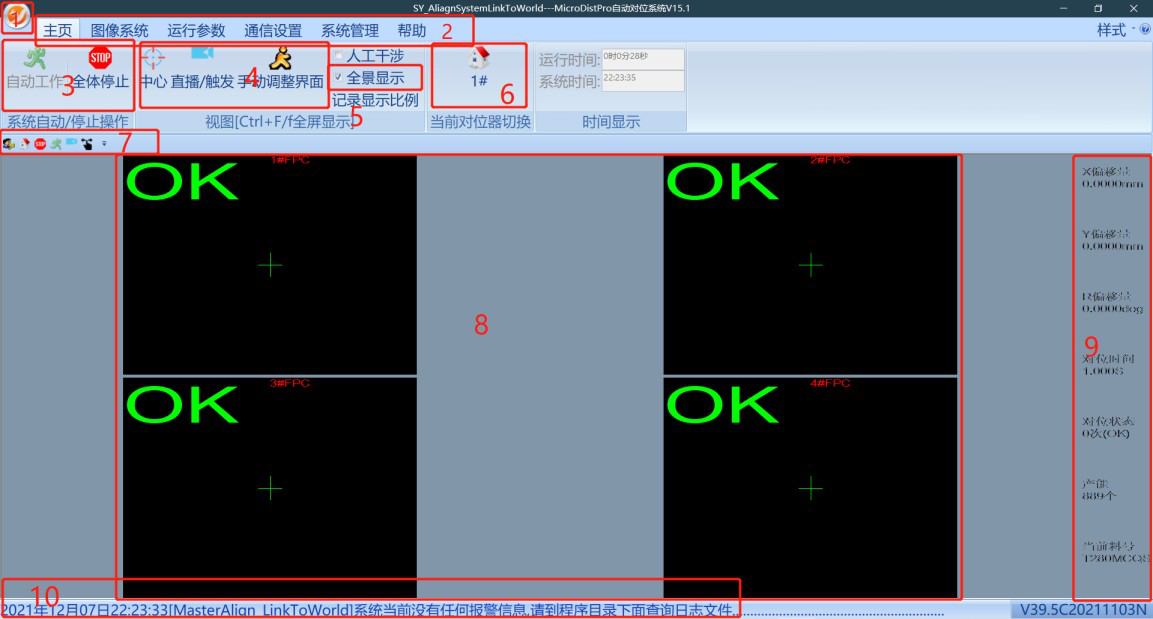
1、快捷按钮;
2、菜单;
3、启动、停止;
4、界面显示;
5、全景显示(全工位)、单工位显示切换;
6、切换当前主工位;
7、快捷操作;
8、图像显示区域:
9、当前主工位对位参数信息;
10、报警状态栏(需所有工位均经过一次无报警生产,状态栏才会显示蓝色无报警状态)。
1. 快捷按钮
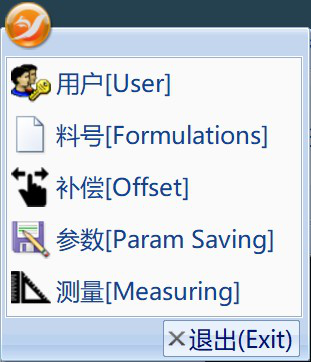
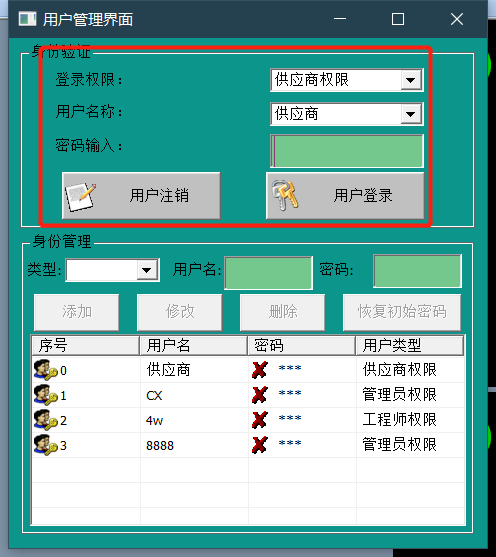
。
进入料号管理页面:
1:双击左键:将当前选择的料号导入为当前使用的料号
2:双击右键:将当前选择的料号进行删除。(不可恢复)
3:在框内填入需要新建的料号名称,后点击“新建料号”,会创建一个新的料号,并将当前使用的料号所有数据复制到新料号内。点击“修改名称”会将当前选择的料号名称改为您所填入的新料号名称。
料号名称以“ -数字”结尾,不能包括“/ : ? “ < >”这些符号,“-数字”数字会被系统默认为当前建立的产品的序号。
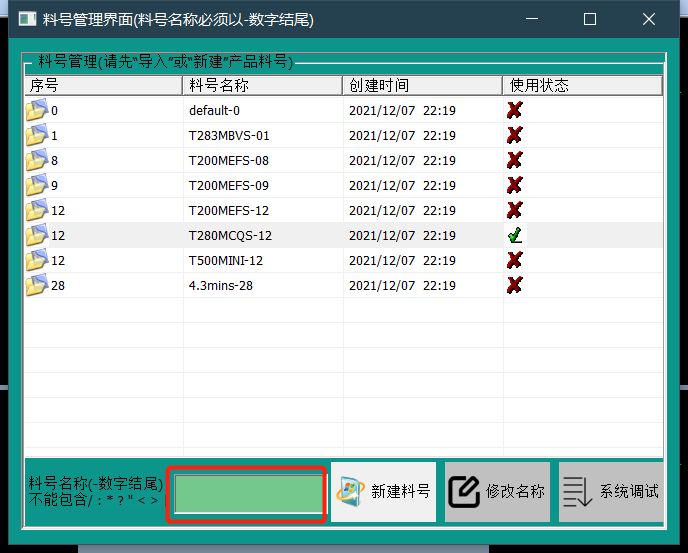
1:当前对位器选择:选择需要补偿的工位。
2:补偿:在相对应的方向右边蓝色字体点击后可填写补偿量,填写完成后点击“设置”后点击下方的“保存参数”右侧为补偿方向示意图。
**后续更新软件只需要点击“设置”即可,无保存参数按钮。补偿为增量补偿,比如原本补偿为 1,在右侧输入“-0.05”后点击“设置”补偿值会变成“0.95”。
3:清零偏移量:点击后会将当前工位补偿值清零。
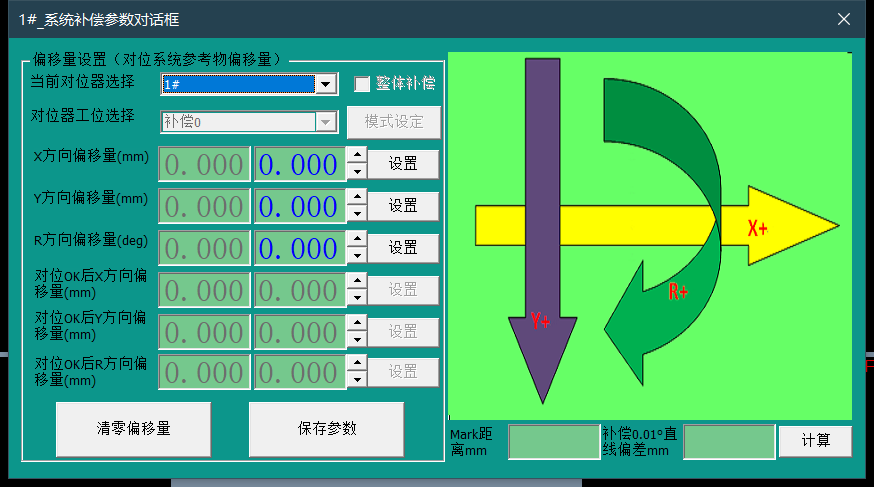
该功能本设备无需使用。
二、图像系统
1、图像名称:选择当前工位的相对应通道;
2、系统调试:进入模板学习页面;
3、抓取 mark 测试:对当前工位当前通道进行抓取测试;
4、候补模板登录:设置候补模板;
5、离线导图:导入、导出离线图像;
6、相机设置:设置相机参数;
7、光源设置、测量:该功能本设备无需使用。

2.1 系统调试
1、所有工位、所有通道显示:可通过点击左侧“+”“-”来进行展开、收起。点击选中任意通道,及将所选择的通道切为当前通道。点击选择后图示位置“4”“2”会显示点击选择的通道;
2、方法拷贝及通道切换:
对位器拷贝:将当前通道的图像方法拷贝到下方选择的对位器。通道拷贝:将当前通道的图像方法拷贝到下方选择的通道。
候补模板操作:见下文。
3、更新基准位置:将当前通道,当前图像抓取到的 mark 点更新为基准位置。焊盘需要更新,fpc 无需更新,焊盘更新后需注意焊接位是否正常;
**焊盘更新基准位置是作为对位成功后前往焊接的焊接位进行补偿。更新后如有焊接不对的需注意下料方向是否正确,不正确可通过设备机械改变焊接基准位来调整,如补偿方向反了,越来越大了,需到“运行参数”“高级参数设置”里进行“目标 X、Y 对位取反”进行一个取反。
4、当前选择的图像通道;
5、方法组合:选择显示的工具;见下文;
6、当前通道图像;
7、图像处理方式:见下文。
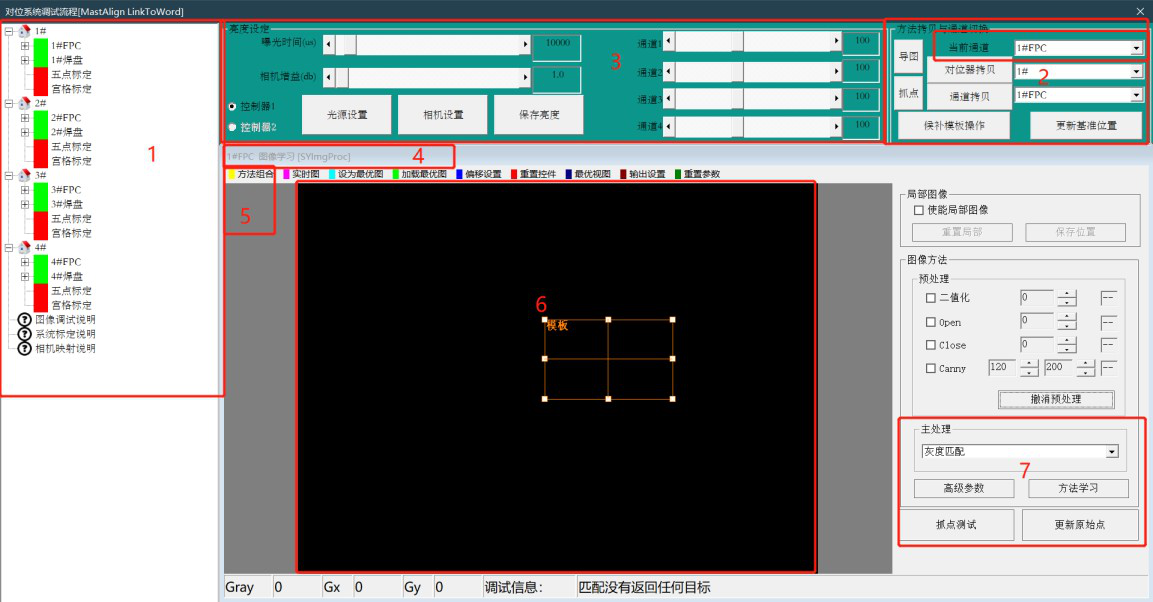
1、当前主模板通道:选择需要操作的当前工位的通道;
2、点击选中要开启使用的候补模板位置,点击“启用”即为可以选择启用;
3、候补模板学习:点击后进入您当前选择的候补模板进入模板学习;
4、候补模板离线:导入离线图像,学习模板。也可在系统调试页面展开相对应工位以及相对应通道,点击相对应候补模板进入学习;
5、候补模板抓点测试:对当前选择的候补模板进行抓点测试;
6、通道抓点测试:对该通道的所有模板(主模板、所有候补模板进行抓点测试,搜到为止);
7、拷贝:从当前通道拷贝到您选择的通道。

2.1.5.方法组合:
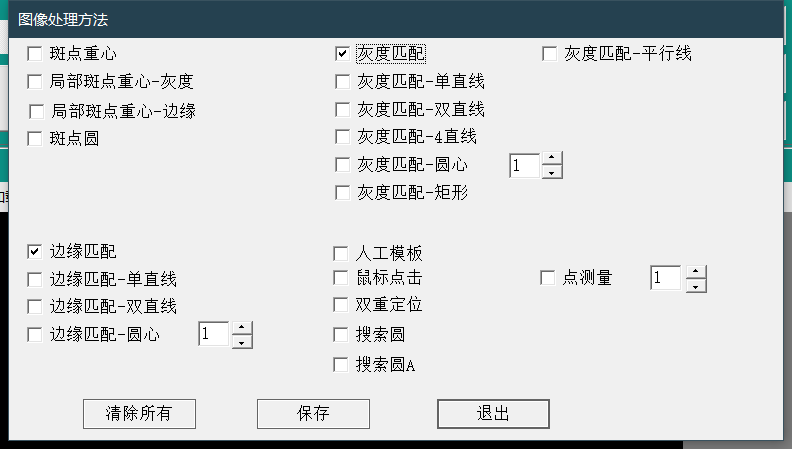
点击【方法组合】,选择您需要的工具:选择后点击‘保存’,在主处理中即可选择您想用的工具。

边缘匹配,通过计算与模板的轮廓相似度在图像中寻找目标。
通过鼠标操作 ROI 选定模板,进入【高级参数】设置匹配角度范围,最小相似度分数,并可修改模板。
模板选择
【1】在主处理下拉列表中选择《边缘匹配》,在图像范围内将出现一个橙色矩形框。如未见矩形框,可点击图像上方工具栏《重置控件》。
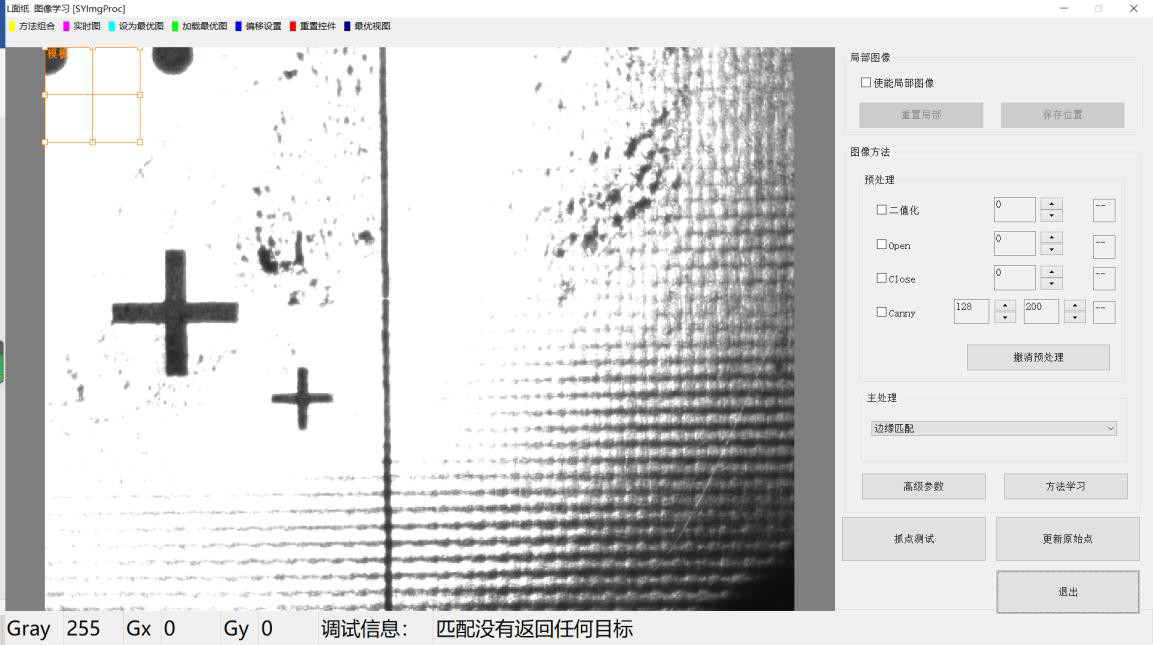
【2】通过鼠标改变 ROI 的大小,并拖放至适当的位置作为学习的模板。
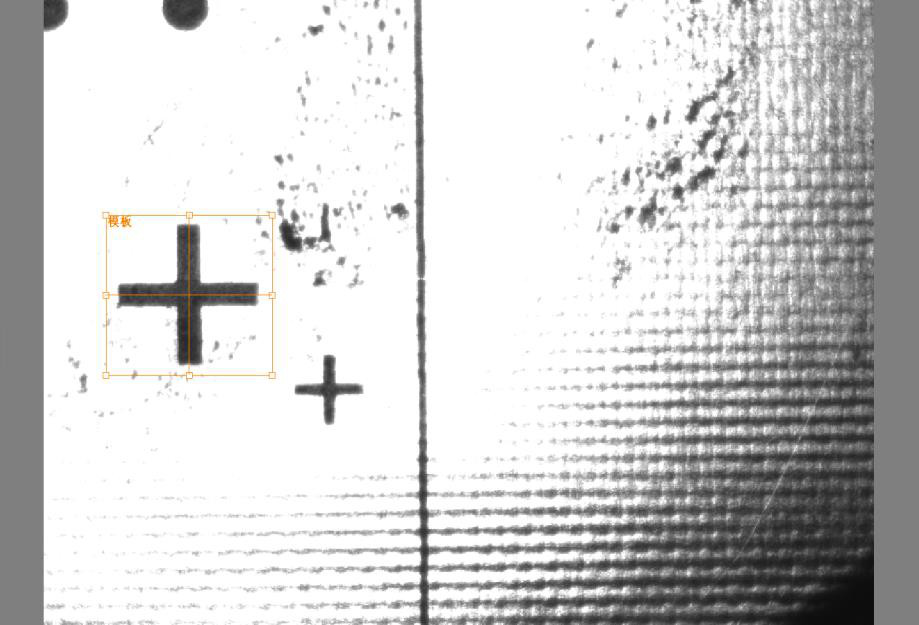

到此,模板的选择与学习就完成了。
点击上方【偏移设置】,即可调整模板输出的 mark 点位置。调整后点击保存即可。
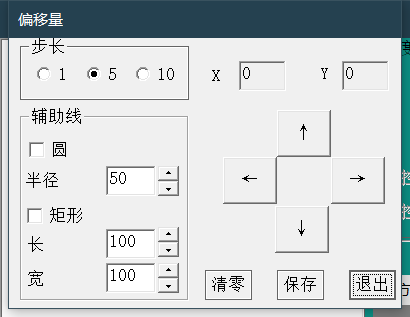
点击【高级参数】进入参数设置界面。
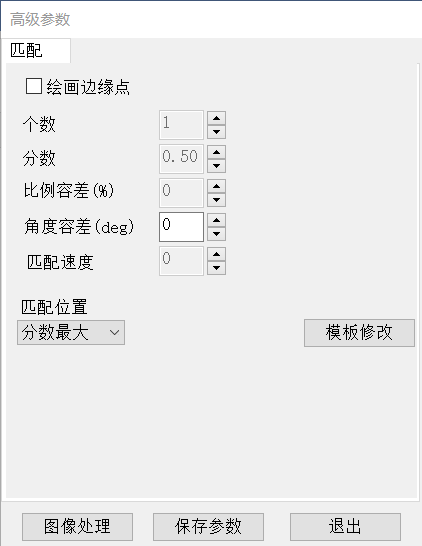
【绘画边缘点】勾选绘画出模板边缘轮廓,观察匹配的准确程度。


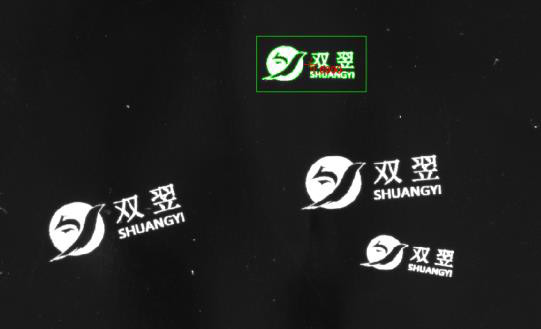
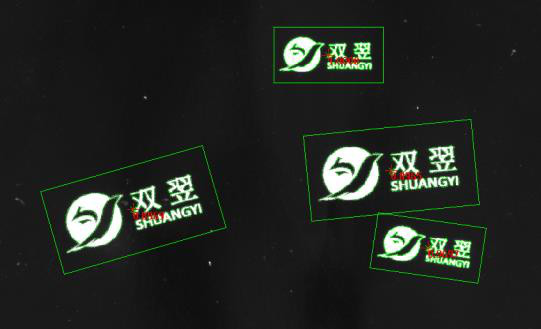
个数:1 个数:4
目标与模板间的相似度分数。分数越高,表示目标与模板越相似。分数在设置值之下的目标,将会被剔除。(请观察下面图中,每个目标的分数)
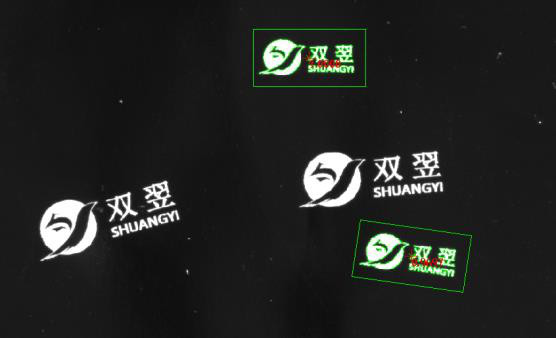
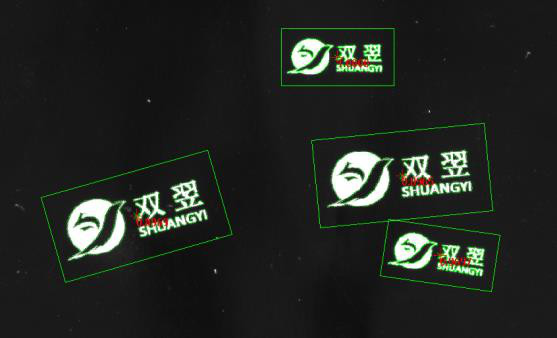
分数:0.9 分数:0.8
目标与模板的大小比例变化时,设置合适的比例容差,即可寻找大小变化的目标。
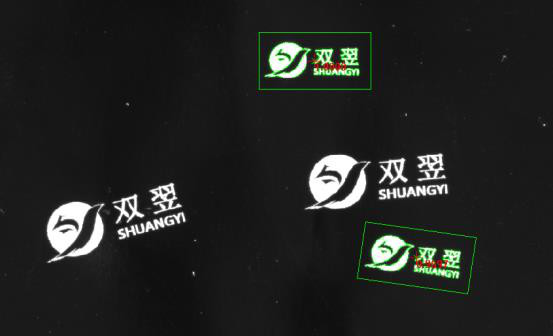

比例容差:0% 比例容差:60%
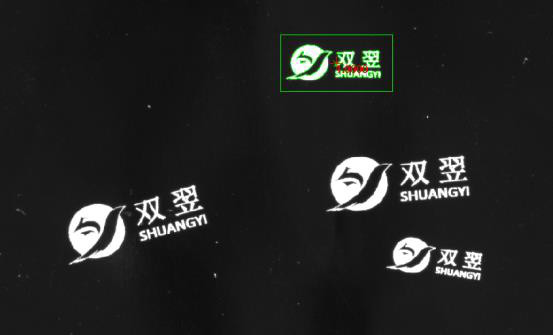

角度容差:0 deg 角度容差:30 deg
该参数的取值范围在[0,2]之间,一般情况下,该参数默认为 0,表示在速度与搜索准确性上达到最优。当图像质量较差,导致错误搜索或未能搜索到目标时,调整该参数为 1 或 2,可提升搜索目标的准确性,但同时会增加搜索时间。该参数越大,搜索准确性越高,但是搜索时间也越长。
该参数提供了返回目标的辅加选项,可根据以下选项返回目标数据。
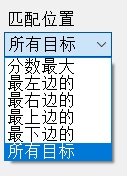
【所有目标】:返回所有的目标
【分数最大】:返回所有目标中分数最大的目标
【最左边的】:返回所有目标中位置最左边的目标
【最右边的】:返回所有目标中位置最右边的目标
【最上边的】:返回所有目标中位置最上边的目标
【最下边的】:返回所有目标中位置最下边的
目标举例:


所有目标 最左边的
如模板存在干扰的边缘特征点,可以对模板轮廓进行修改优化,从而改善轮廓匹配搜索目标的性能。算法在提取边缘特征点时,将不再考虑被涂的红色区域内的特征点。
画笔宽度
改变鼠标画笔的宽度,使修改更便利。
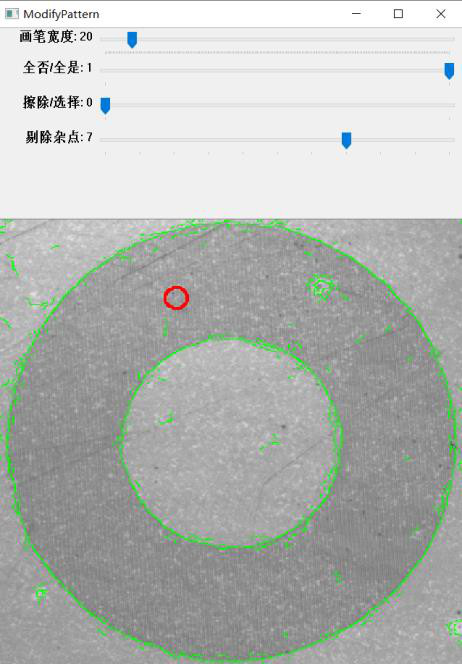
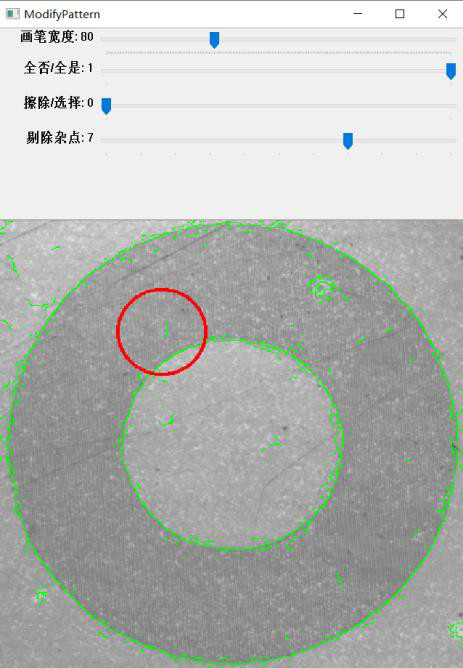
画笔宽度:80
全否/全是
全否:即图中所有的轮廓全部不考虑,这时配合【擦除/选择】中的【选择】功能快速提取需要的轮廓。
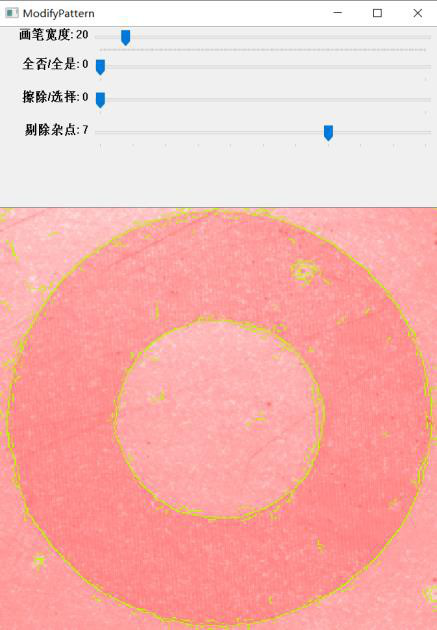
全否
全是:即图中所有的轮廓全部考虑,这时配合【擦除/选择】中的【擦除】功能去除不需要的轮廓。
擦除/选择
擦除:使用鼠标画笔去除不考虑的轮廓点 选择:使用鼠标画笔选择考虑计算的轮廓点
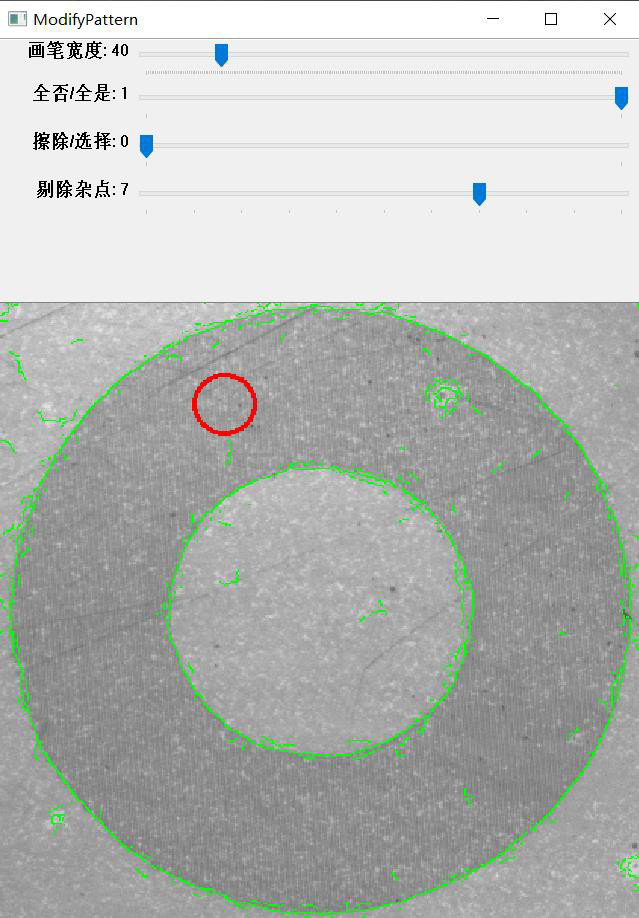

选择:画笔绿色
【擦除过程】

鼠标左键按下并涂画
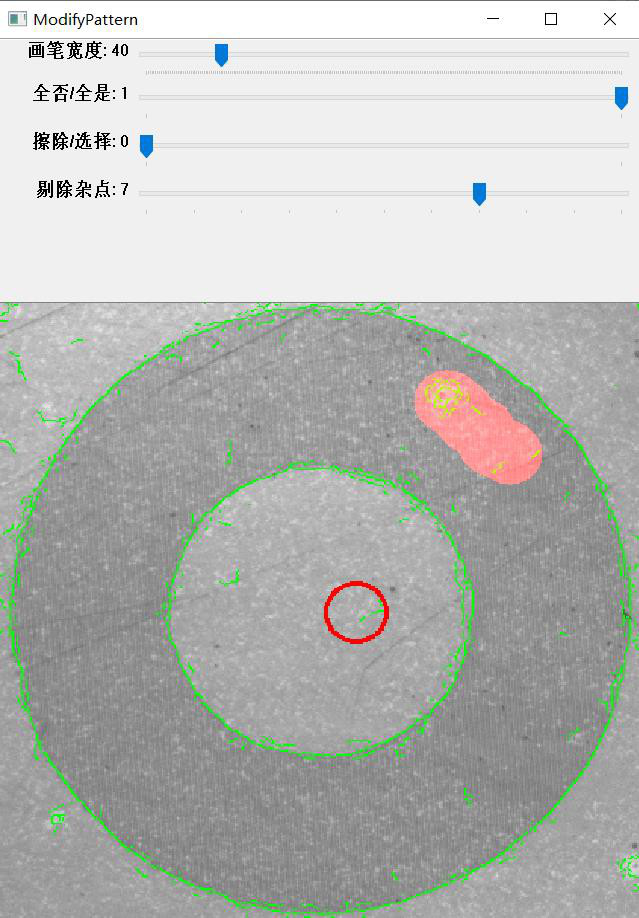
鼠标左键抬起完成擦除
【选择过程】
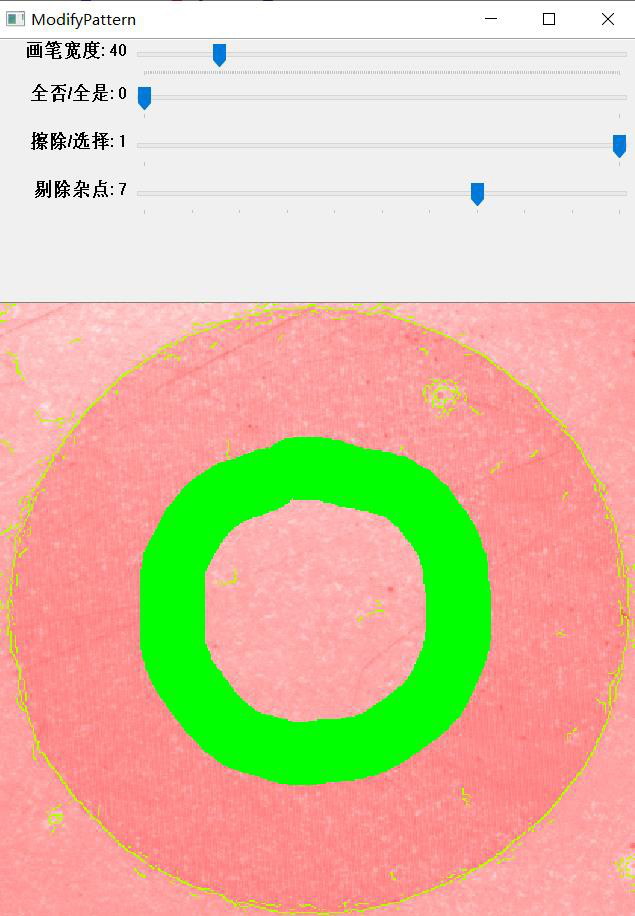

鼠标左键抬起完成选择
剔除杂点
当图像的质量较差时,边缘模糊产生大量的杂点;从而增加了搜索的时间,同时影响了搜索的准确性。通过调整【剔除杂点】去除大部分的干扰点,优化了模板的轮廓信息。

剔除杂点:0

剔除杂点:7
灰度匹配,通过计算与模板的灰度分布相似度在图像中寻找目标。
通过鼠标操作 ROI 选定模板,进入【高级参数】设置匹配角度范围,最小相似度分数。
【1】在主处理下拉列表中选择《灰度匹配》,在图像范围内将出现一个橙色矩形框。如未见矩形框,可点击图像上方工具栏《重置控件》。

【2】通过鼠标改变 ROI 的大小,并拖放至适当的位置作为学习的模板。
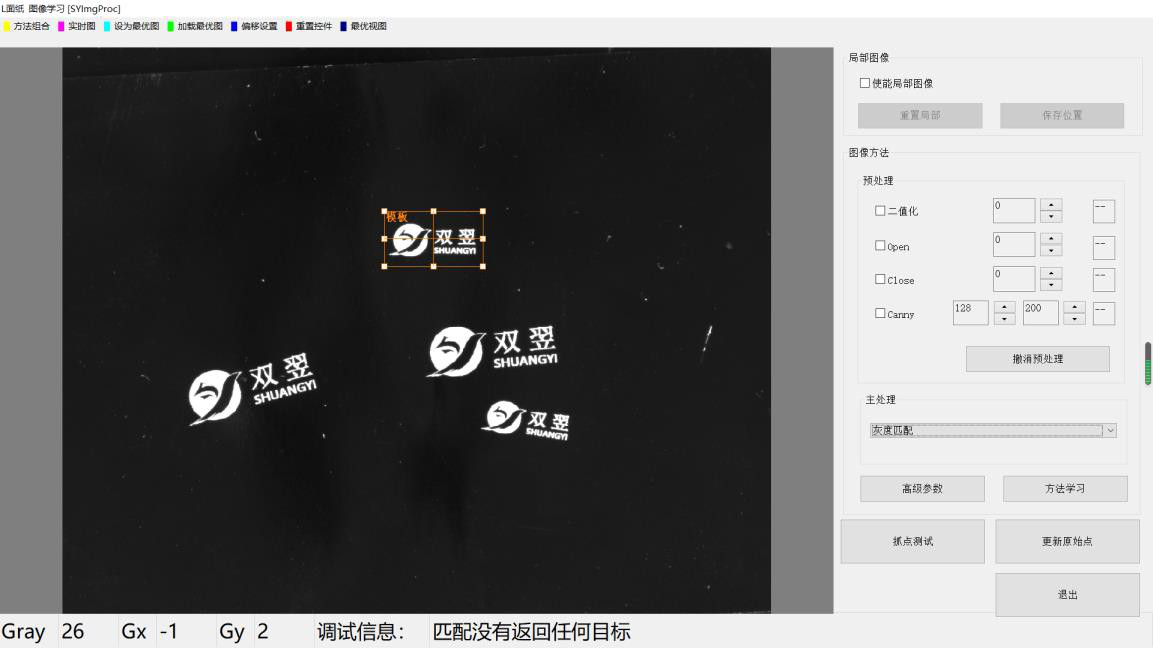
点击【方法学习】,橙色区域的局部图像作为模板被学习并保存,并自动执行图像处理并显示结果。
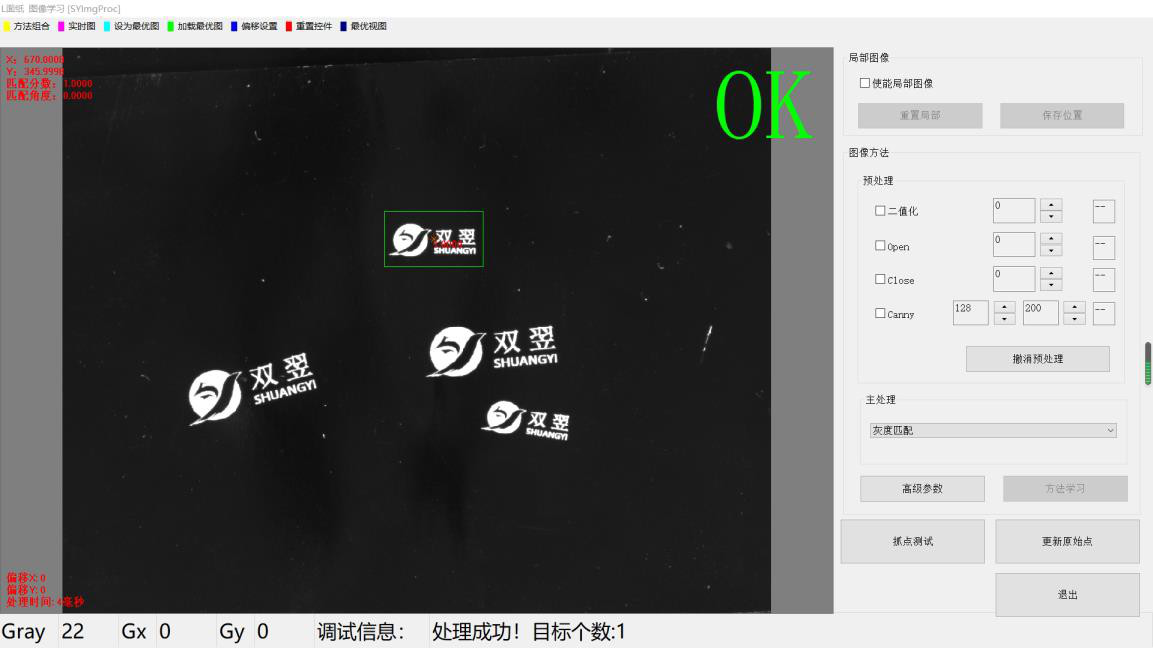
到此,模板的选择与学习就完成了。
点击上方【偏移设置】,即可调整模板输出的 mark 点位置。调整后点击保存即可。
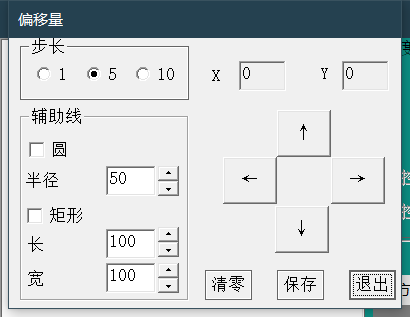



个数:1 个数:4
目标与模板间的相似度分数。分数越高,表示目标与模板越相似。分数在设置值之下的目标,将会被剔除。(请观察下面图中,每个目标的分数)

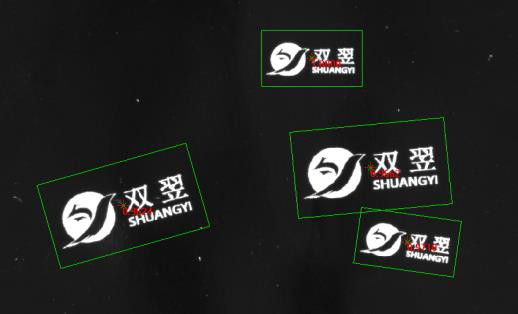
分数:0.98 分数:0.9
目标与模板的大小比例变化时,设置合适的比例容差,即可寻找大小变化的目标。
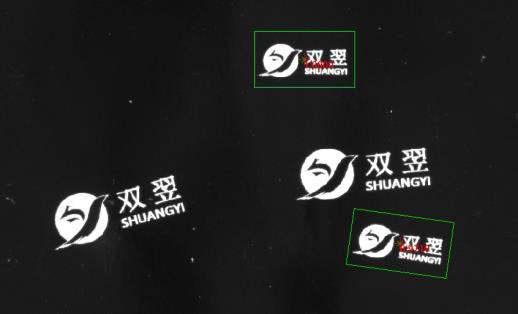
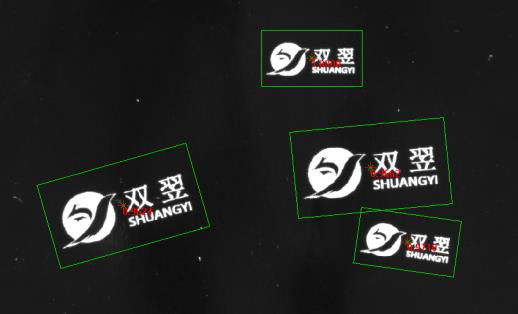
比例容差:0% 比例容差:60%
图像中的目标发生角度变化,设置角度容差,即可更好地寻找角度发生旋转的目标。
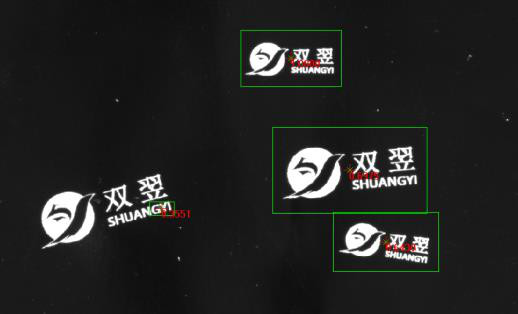
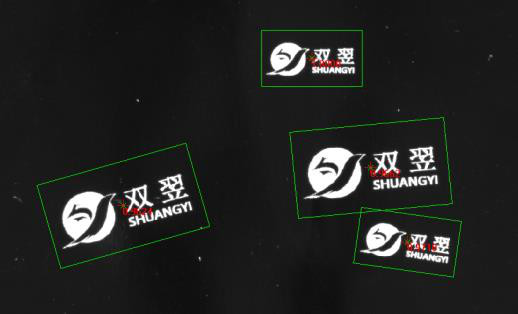
角度容差:0 deg 角度容差:30 deg
【灰度匹配】暂未支持该功能。
该参数提供了返回目标的辅加选项,可根据以下选项返回目标数据。
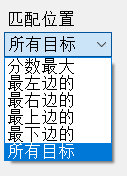
【所有目标】:返回所有的目标
【分数最大】:返回所有目标中分数最大的目标
【最左边的】:返回所有目标中位置最左边的目标
【最右边的】:返回所有目标中位置最右边的目标
【最上边的】:返回所有目标中位置最上边的目标
【最下边的】:返回所有目标中位置最下边的目标
举例:
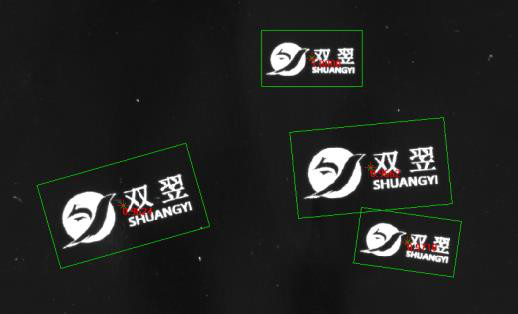

所有目标 最左边的
【灰度匹配】暂未支持该功能。
1、对位设置:设置对位参数信息,如延时、精度等;
2、高级参数设置:设置对位高级参数;
3、五点标定、矩阵标定:这里使用矩阵标定,查看标定信息;
4、补偿:补偿偏移量。
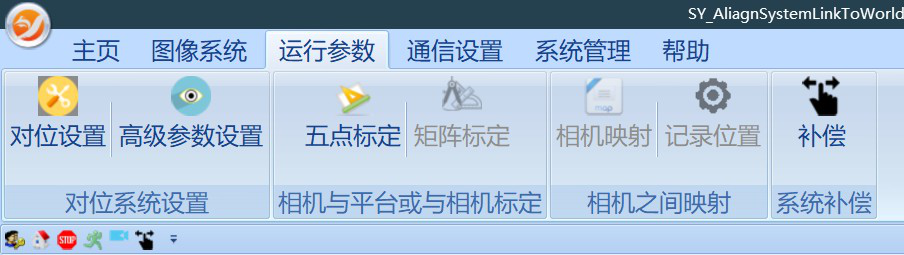
1、第一次拍照延时:设置 plc 到达拍照位后给视觉拍照信号后的延时;
2、多次拍照延时:多次对位过程中,设备移动完成后,视觉再执行拍照的延时。标定延时:标定过程中,设备移动完成后,视觉再执行拍照的延时;
3、系统标定距离设定:设置系统标定时 XYR 的步距。系统对位参数设定;
4、XYR 对位精度:设置XYR 对位精度,当系统达到设定精度范围内则对位 OK。 XYR 最大偏移量:设置对位的最大偏移量,当超过设定值则对位失败;
5、对位次数:设置对位的最大次数,当超过设定值则对位失败。多次对位精度:需要开启。

1、系统需要定位产品角度:是否定位角度,是否给 plc 发送R 轴偏差量。
2、启用对位 OK 后发送目标产品相对偏移量:对位 OK 后给 PLC 发送焊盘与基准点的偏移量。
3、对位发送 XY 比例:“视觉计算出来的值*填入的数值”为发送给设备机械移动的值。当设备对位时左右摇摆较大,将该值改小,当设备对位时需要多次往一个方向移动才能对位成功,将该值改大。
4、目标XY 对位取反:对位 OK 后发送给 PLC 目标产品相对偏移量进行取反。
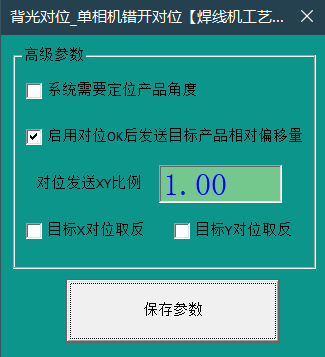
1、相机选择:选择相对应的相机、通道查看标定信息。图像宽度:相机横向分辨率。单位:pix;
2、图像高度:相机竖向分辨率。单位:pix;
3、视野宽度:相机视野的横向长度。单位:mm。视野高度:相机视野的竖向长度。单位:mm;
4、X 像素精度:单个像素横向代表实际中的距离。单位 mm/pix。 Y 像素精度:单个像素竖向代表实际中的距离。单位 mm/pix。标定检查:X 像素精度与Y 像素精度数值越接近越好;
5、视野宽度与视野高度与实际拿尺子测量出来的视野越接近越好。
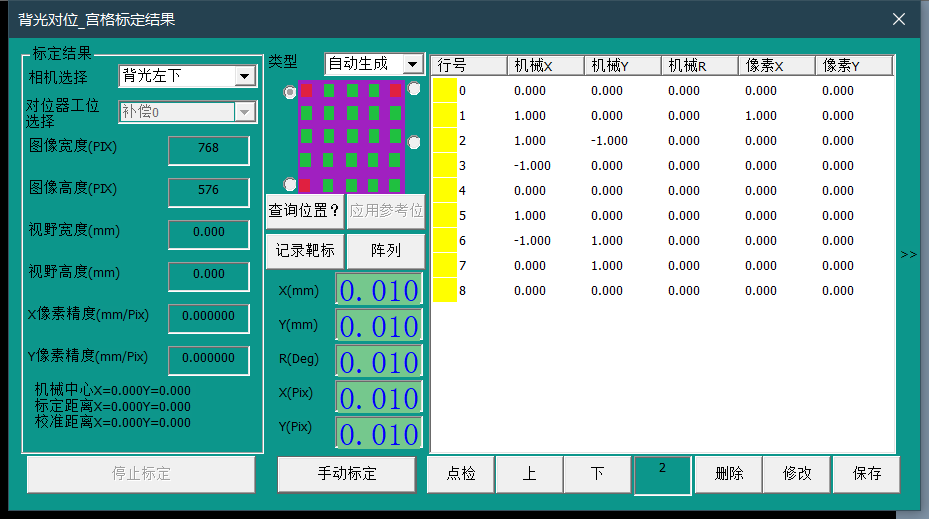
1、当前对位器选择:选择需要补偿的工位;
2、补偿:在相对应的方向右边蓝色字体点击后可填写补偿量,填写完成后点击“设置”后点击下方的“保存参数”右侧为补偿方向示意图;
**后续更新软件只需要点击“设置”即可,无保存参数按钮。补偿为增量补偿,比如原本补偿为 1,在右侧输入“-0.05”后点击“设置”补偿值会变成“0.95”;
3、清零偏移量:点击后会将当前工位补偿值清零。
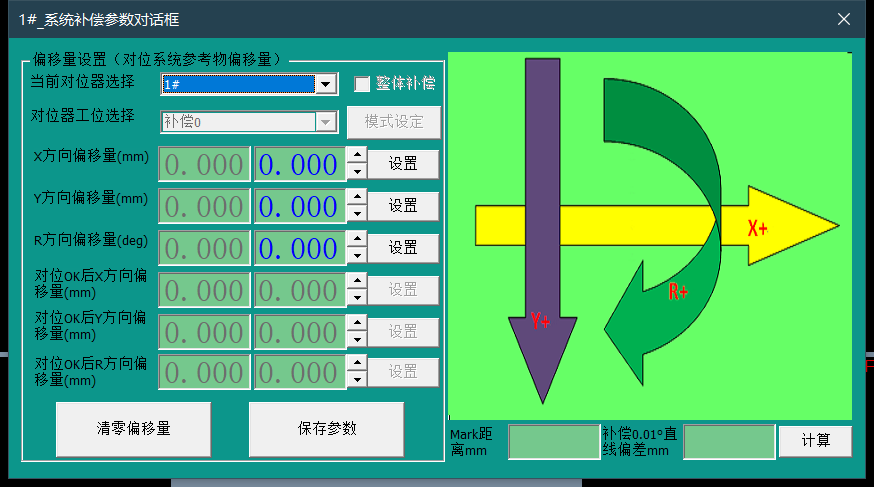
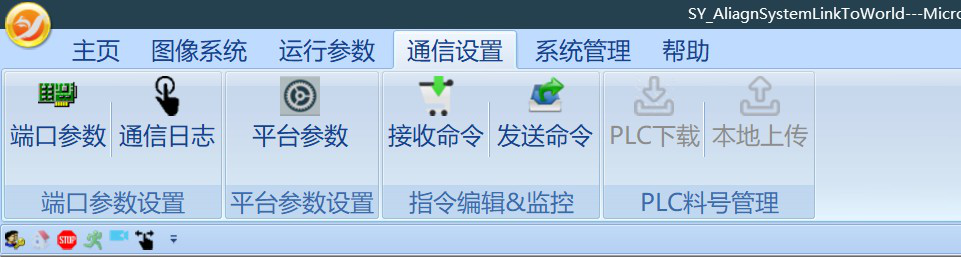
1、服务 IP:填写 PLC 的 IP 地址;
2、S 端口:填写 PLC 的端口号;
3、设置完成之后点击“保存参数”,再点击“连接”
4、状态灯显示“红灯“为断开连接,状态灯显示”绿灯“为连接正常。

1、清楚信息:清楚该串口当前的信息。
2、自动保存通信日志:勾选后会保存日志。
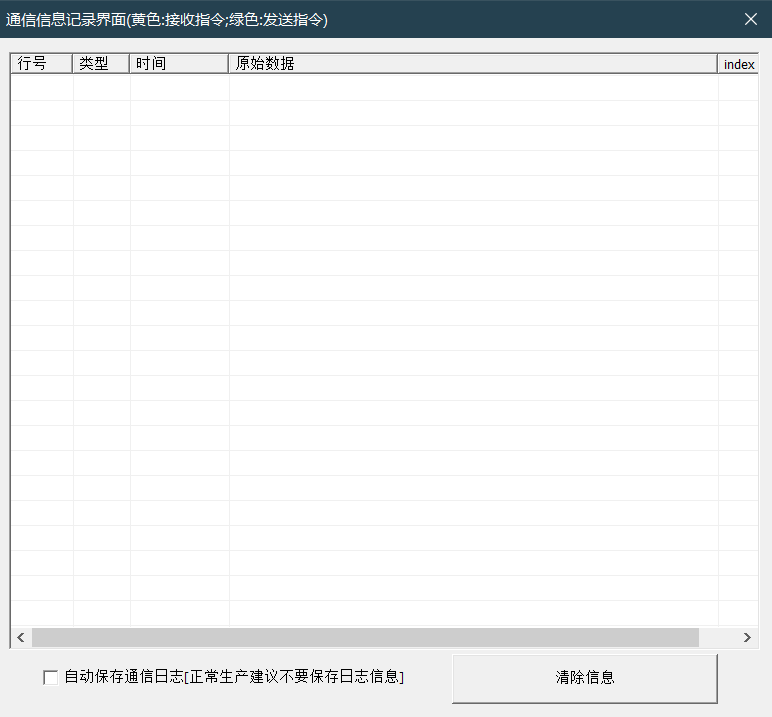
1、螺纹距:填入该轴丝杆的螺纹距;
2、分辨率:填入该轴的驱动器分辨率、细分;旋转轴比例:填入“1“
3、旋转轴半径:填入“0“
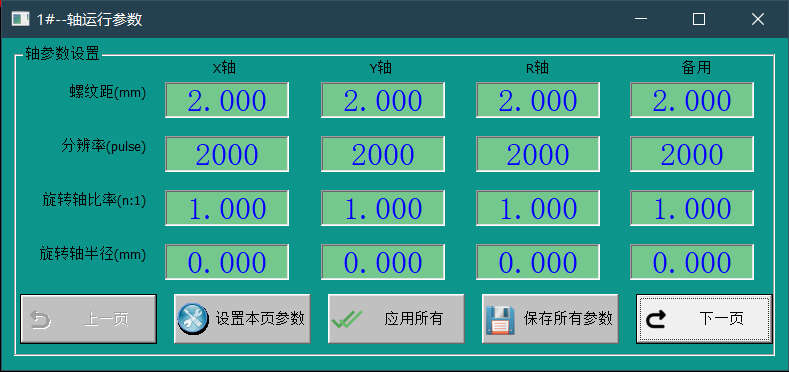
无需设置,不得更改!
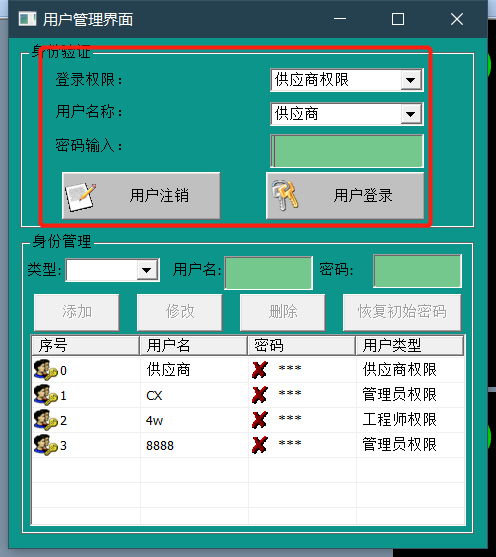
选择“登录权限”“用户名称”输入密码(供应商密码:310525),后点击用户登录。
进入料号管理页面:
1、双击左键:将当前选择的料号导入为当前使用的料号;
2、双击右键:将当前选择的料号进行删除。(不可恢复);
3、在框内填入需要新建的料号名称,后点击“新建料号”,会创建一个新的料号,并将当前使用的料号所有数据复制到新料号内。点击“修改名称”会将当前选择的料号名称改为您所填入的新料号名称;
料号名称以“ -数字”结尾,不能包括“/ : ? “ < >”这些符号,“-数字”数字会被系统默认为当前建立的产品的序号。

将系统所有参数写入保存。
系统当前流程的运行状态。
报警信息统计。
显示当前各个线程的状态。
5.3~5.6 一般无需查看
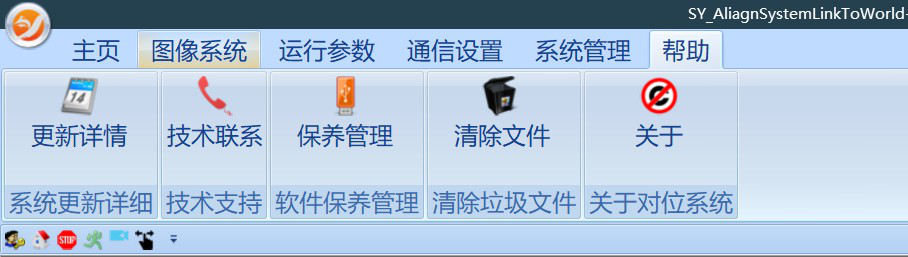

图 2.8.2

图 2.8.3
一级保养方式,手动输入一级保养码,点击激活,查看一级保养剩余时间,确认是否生效
二级保养方式,手动输入二级保养码,点击激活,查看二级保养剩余时间,确认是否生效
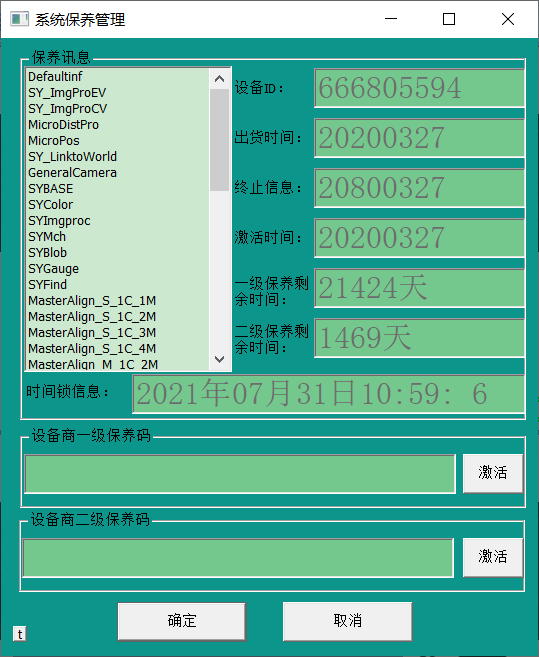
图 2.8.4
清除软件相关图片等
软件版权
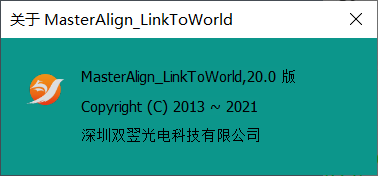
图 2.8.5
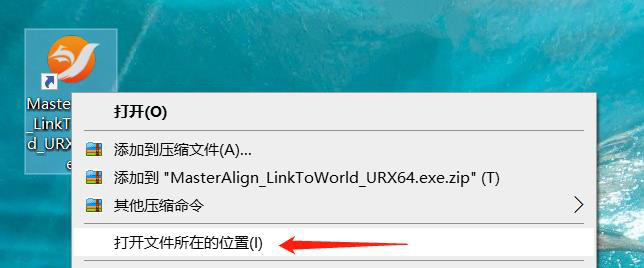


解压收到的更新包文件“***.zip”打开复制里面所有的文件,粘贴到到旧程序的文件夹里全部替换。操作步骤如下图:
打开解压的文件夹
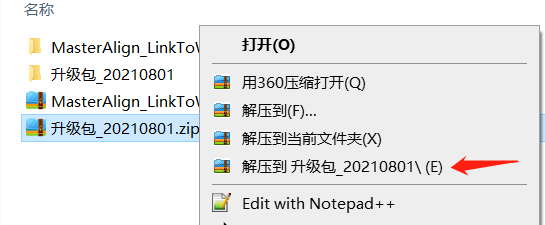
复制所有文件

图 2.9.2
右键桌面旧程序的图标打开文件所在位置→空白处右键粘贴,全部替换。
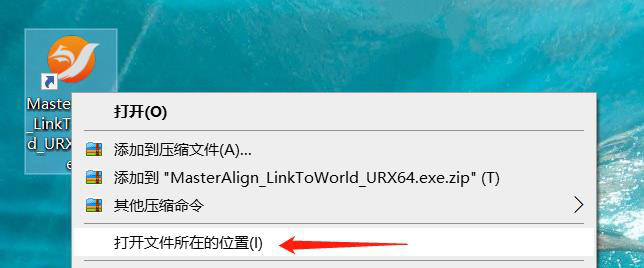
图 2.9.3
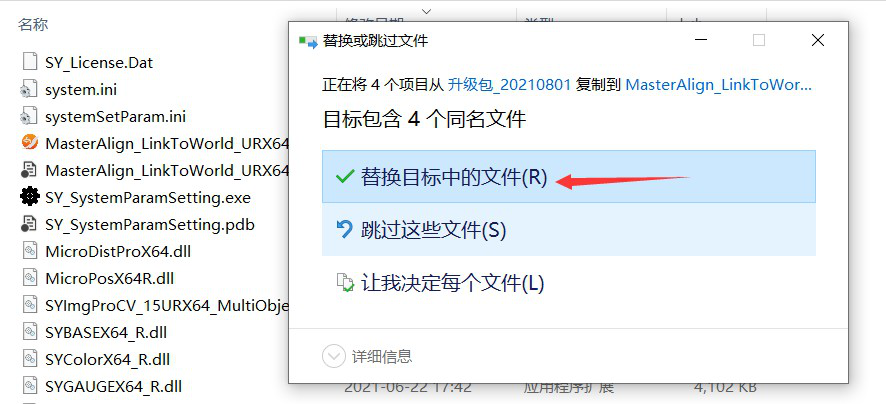
图 2.9.4