热线电话:0755-23712116
邮箱:contact@shuangyi-tech.com
地址:深圳市宝安区沙井街道后亭茅洲山工业园工业大厦全至科技创新园科创大厦2层2A
一、主页主界面
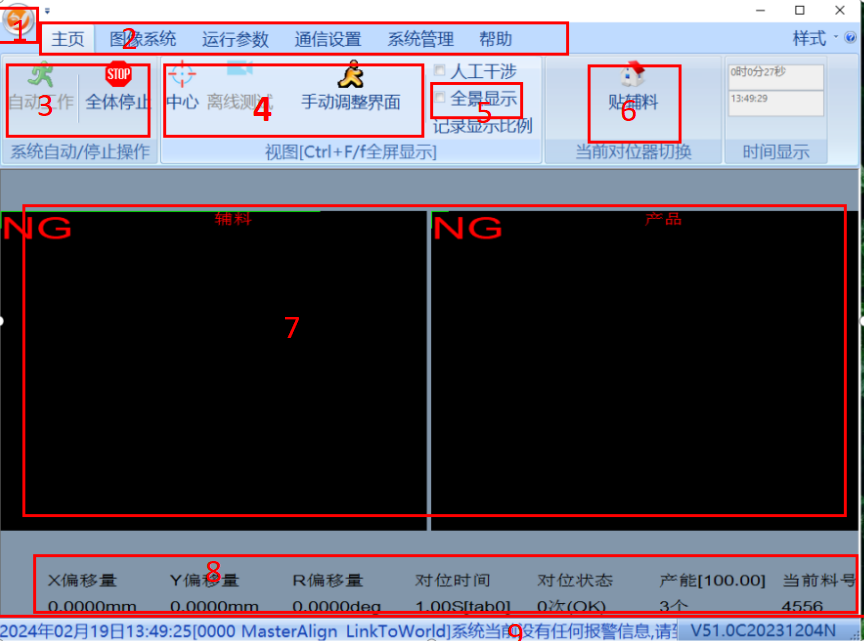
1:快捷按钮;
2:菜单;
3:启动、停止;
4:界面显示;
5:全景显示(全工位)、单工位显示切换;
6:切换当前主工位;
7:图像显示区域:
8:当前主工位对位参数信息;
9:报警状态栏(需所有工位均经过一次无报警生产,状态栏才会显示蓝色无报警状态);
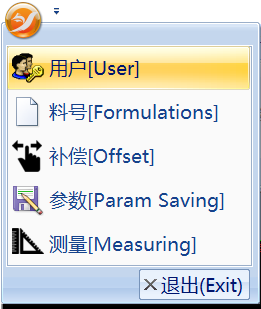
1.1用户:登录管理
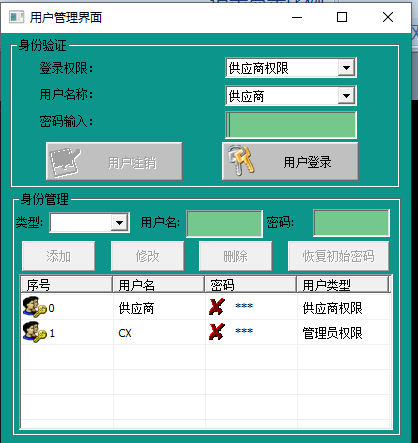
选择“登录权限”“用户名称”输入密码(供应商密码:310525),后点击用户登录。
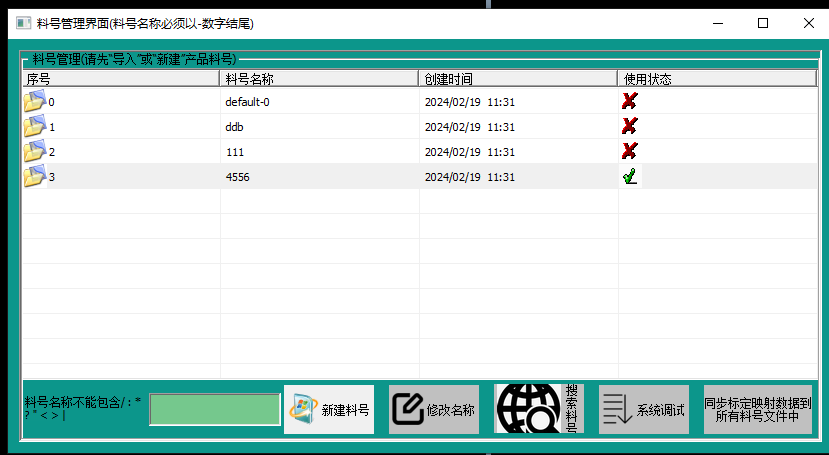
进入料号管理页面:
1:双击左键:将当前选择的料号导入为当前使用的料号
2:双击右键:将当前选择的料号进行删除。(不可恢复)
3:在框内填入需要新建的料号名称,后点击“新建料号”,会创建一个新的料号,并将当前使用的料号所有数据复制到新料号内。点击“修改名称”会将当前选择的料号名称改为您所填入的新料号名称。
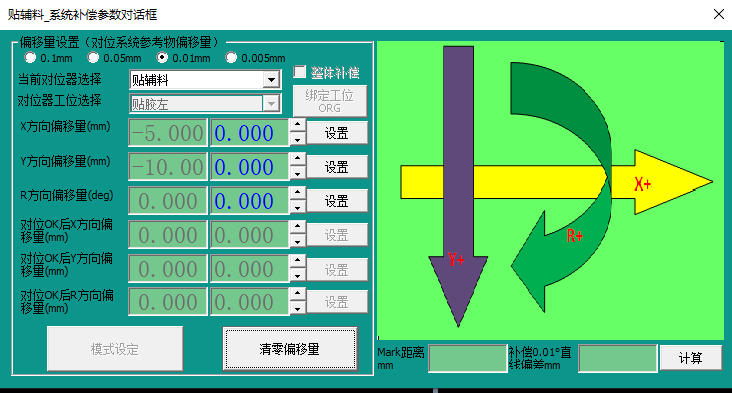
1:当前对位器选择:选择需要补偿的工位。
2:补偿:在相对应的方向右边蓝色字体点击后可填写补偿量,填写完成后点击“设置”,右侧为补偿方向示意图。
**补偿为增量补偿,比如原本补偿为1,在右侧输入“-0.05”后点击“设置”补偿值会变成“0.95”。
3:清零偏移量:点击后会将当前工位补偿值清零。
该功能本设备无需使用。
二、图像系统

1:图像名称:选择当前工位的相对应通道。
2:系统调试:进入模板学习页面;
3:抓取mark测试:对当前工位当前通道进行抓取测试;
4:候补模板登录:设置候补模板;
5:离线导图:导入、导出离线图像。
6:相机设置:设置相机参数。
7:光源设置、测量:该功能本设备无需使用。
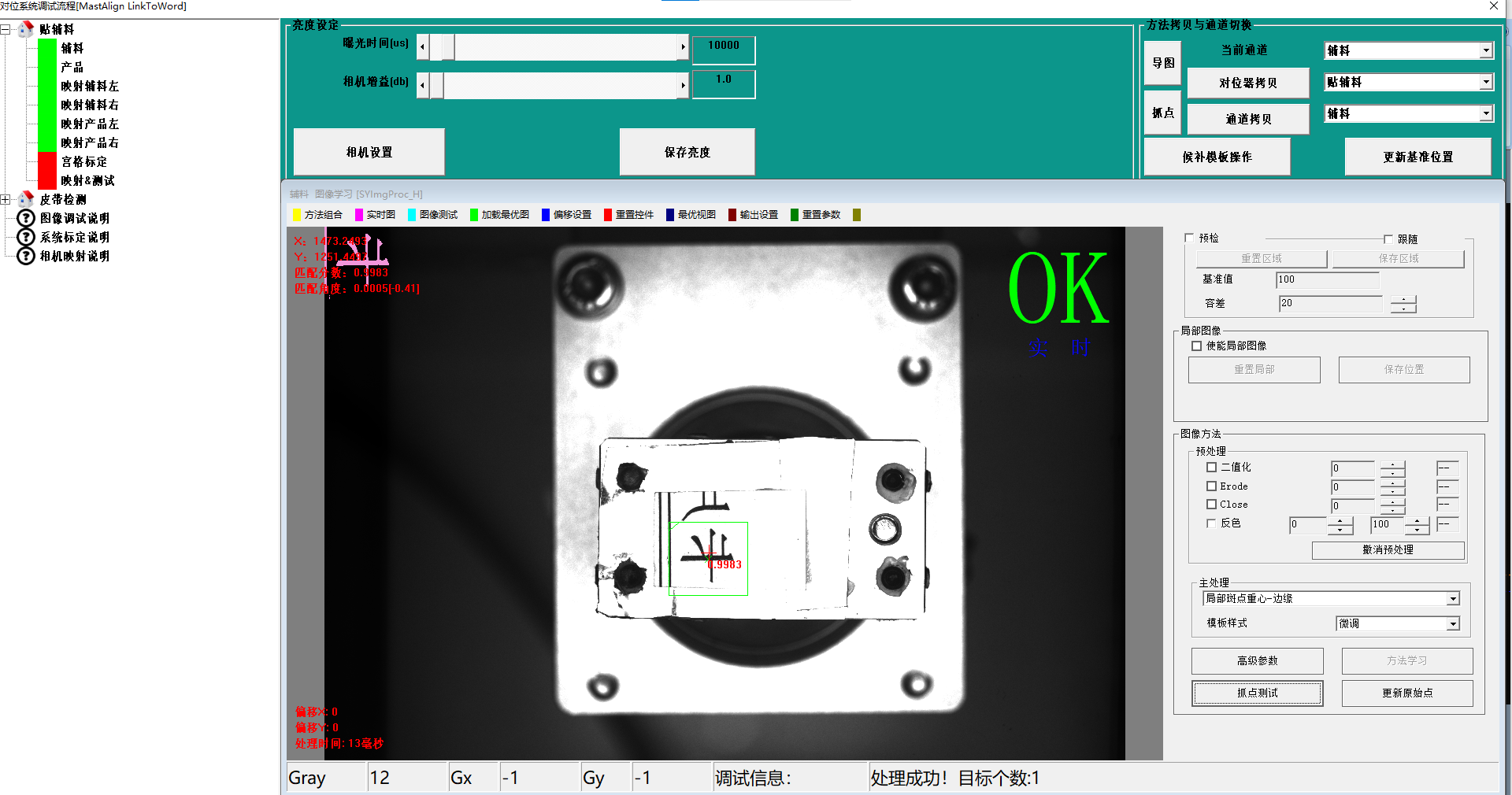
1:所有工位、所有通道显示:可通过点击左侧“+”“-”来进行展开、收起。点击选中任意通道,及将所选择的通道切为当前通道。
2:方法拷贝及通道切换:
对位器拷贝:将当前通道的图像方法拷贝到下方选择的对位器。
通道拷贝:将当前通道的图像方法拷贝到下方选择的通道。
候补模板操作:见下文。
3:更新基准位置:将当前通道,当前图像抓取到的mark点更新为基准位置。辅料需要更新,更新后需注意贴合是否正常。
更新基准位置是作为对位成功后前往贴辅料位进行补偿。更新后如有贴合不对的需注意下料方向是否正确,不正确可通过设备机械改变基准位来调整,如补偿方向反了,越来越大了,需到“运行参数”“高级参数设置”里进行“目标X、Y对位取反”进行一个取反。
4:当前选择的图像通道。
5:方法组合:选择显示的工具;见下文;
6:当前通道图像;
7:图像处理方式:见下文。
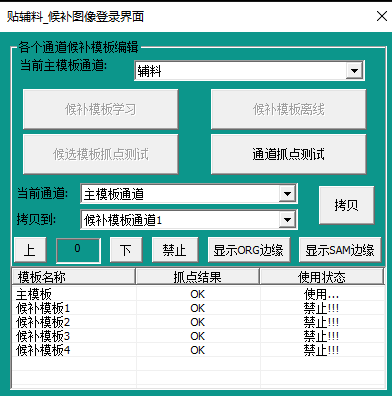
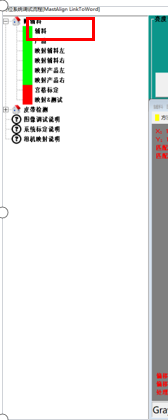
1:当前主模板通道:选择需要操作的当前工位的通道
2:点击选中要开启使用的候补模板位置,点击“启用”即为可以选择启用。
3:候补模板学习:点击后进入您当前选择的候补模板进入模板学习。
4:候补模板离线:导入离线图像,学习模板。也可在系统调试页面展开相对应工位以及相对应通道,点击相对应候补模板进入学习。
5:候补模板抓点测试:对当前选择的候补模板进行抓点测试。
6:通道抓点测试:对该通道的所有模板(主模板、所有候补模板进行抓点测试,搜到为止)。
7:拷贝:从当前通道拷贝到您选择的通道。
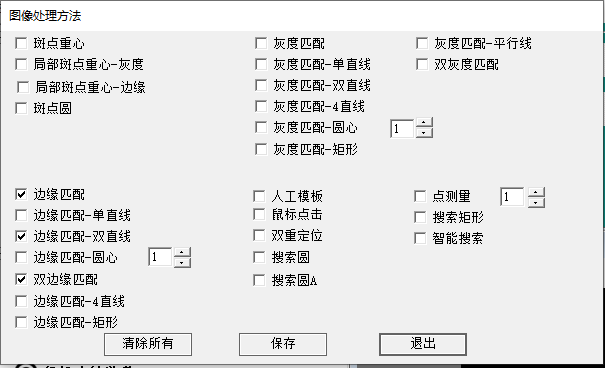
点击【方法组合】,选择您需要的工具:选择后点击‘保存’,在主处理中即可选择您想用的工具。
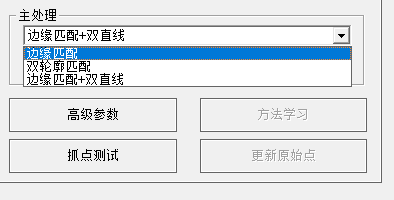
边缘匹配,通过计算与模板的轮廓相似度在图像中寻找目标。
通过鼠标操作ROI选定模板,进入【高级参数】设置匹配角度范围,最小相似度分数,并可修改模板。
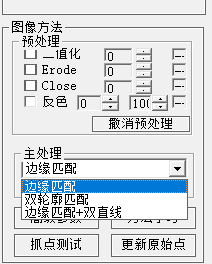
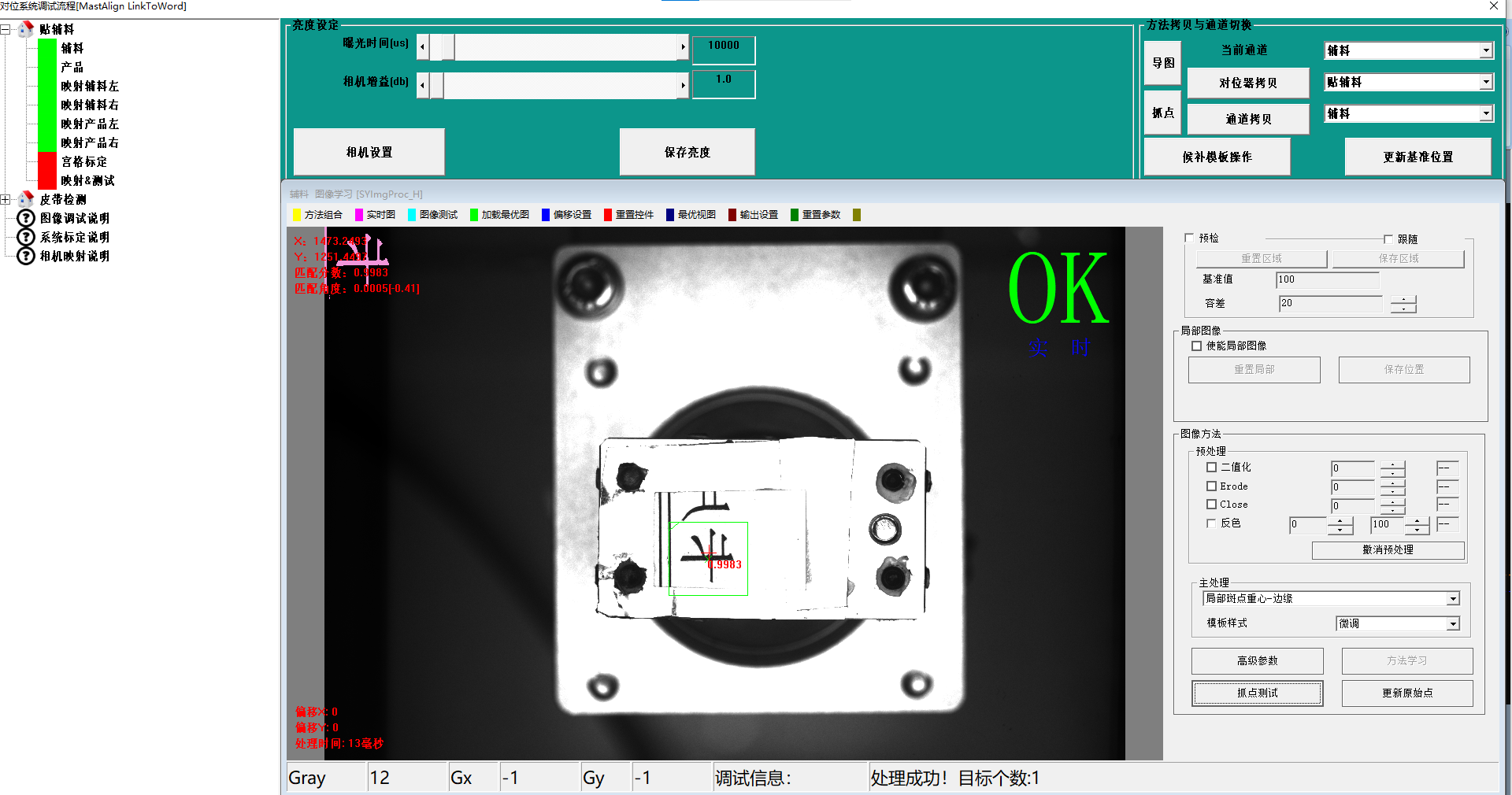
选择辅料生产通道进行标定模板学习

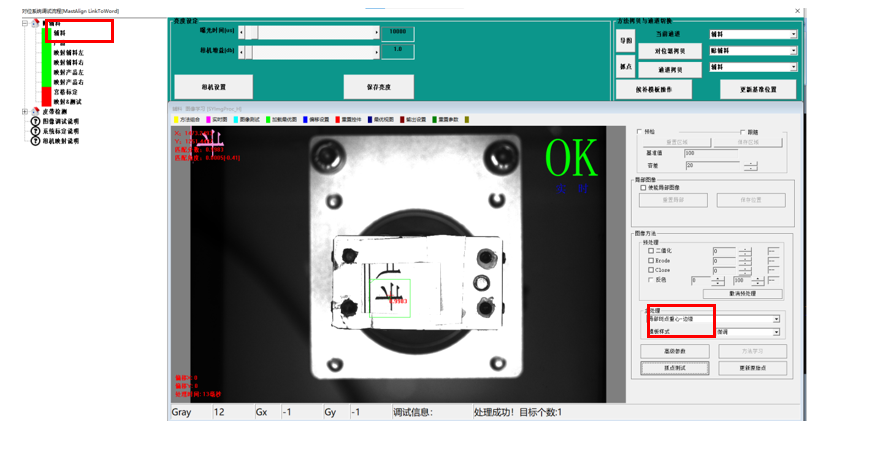
抓点测试是否ok
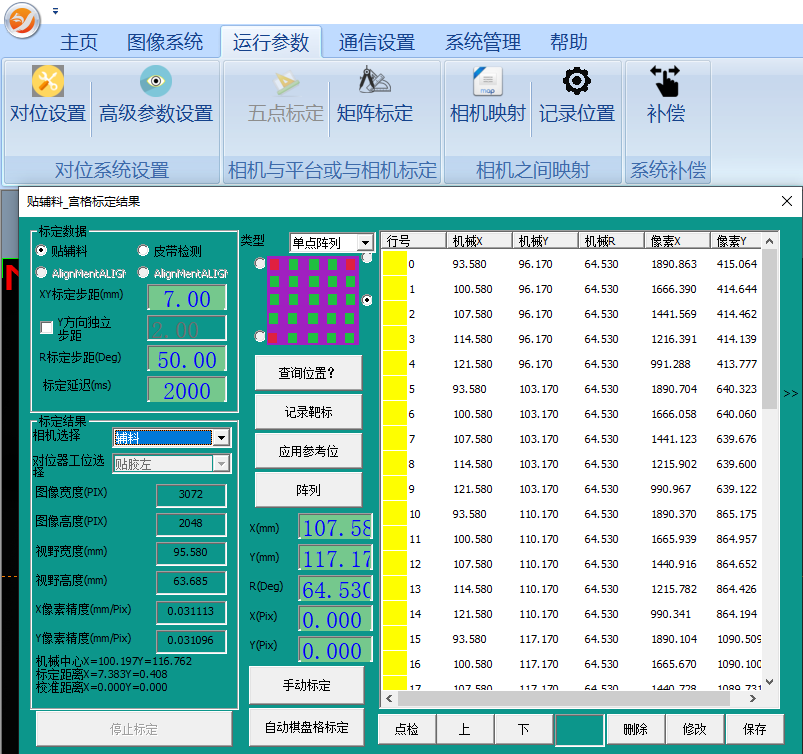
标定之前选择好辅料跟产品两个通道
下相机标定XY标定布局在7mm
上相机标定为40mm设置好标定步距否则标定失败
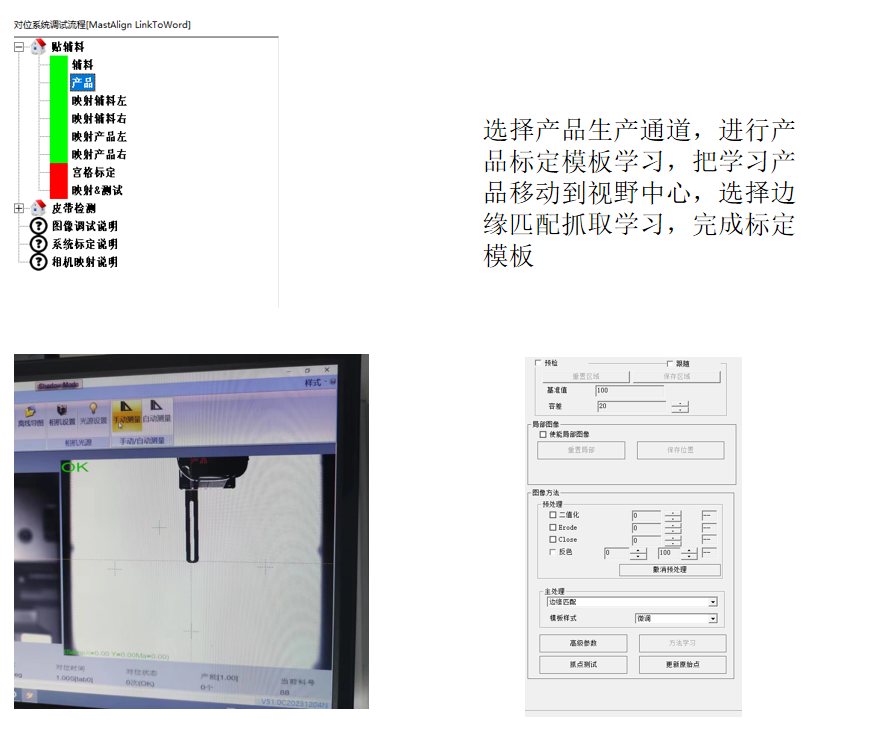
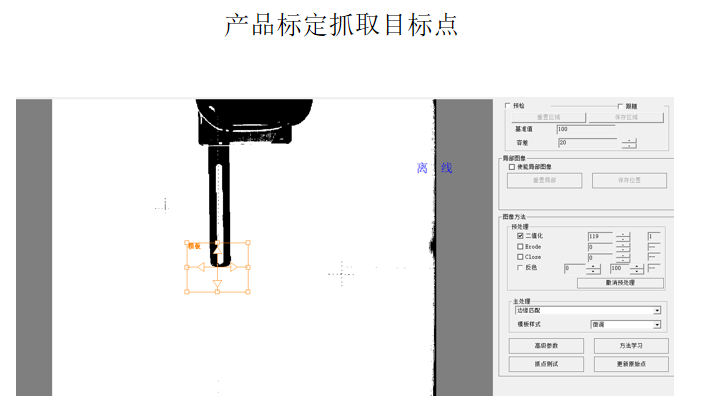
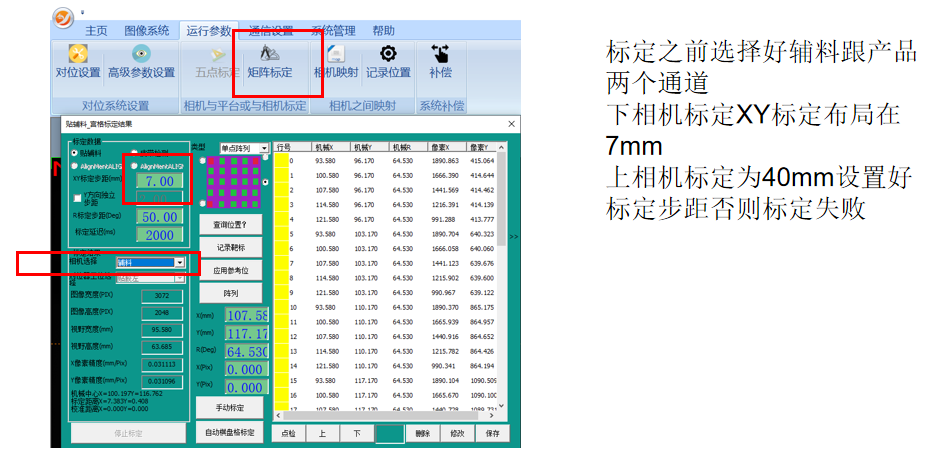
注意
1. 上相机标定时,治具靠近皮带,控制高度减少误差
2. 标定行列数尽量布满视野确保精度
3. 减慢标定时轴的移动速度
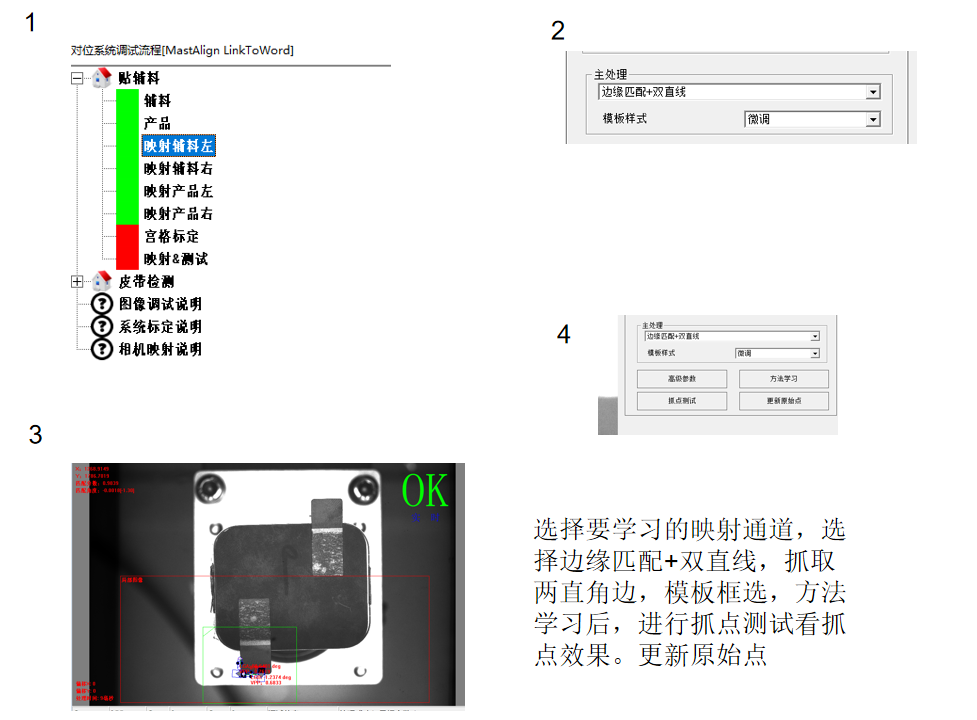
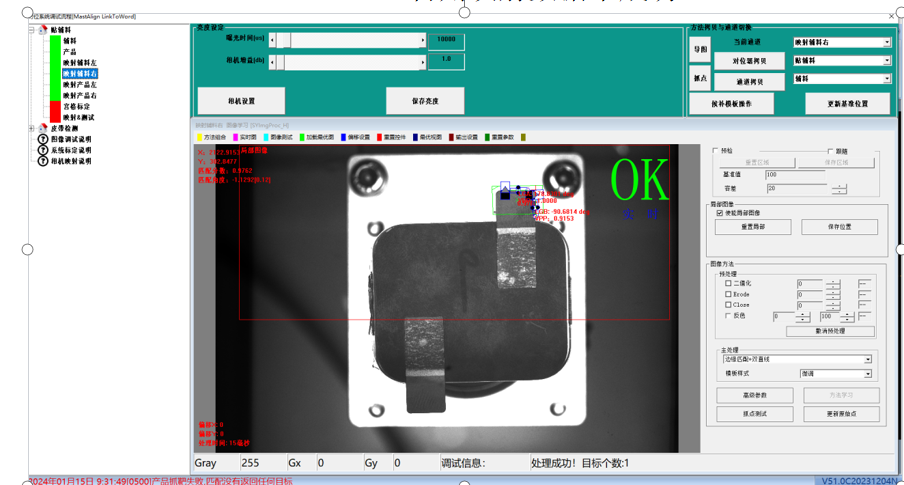
辅料映射抓取的边缘要跟产品映射(辅料跟产品左右两通道要对应)抓取的边也要一一对应,否则映射数据不成功

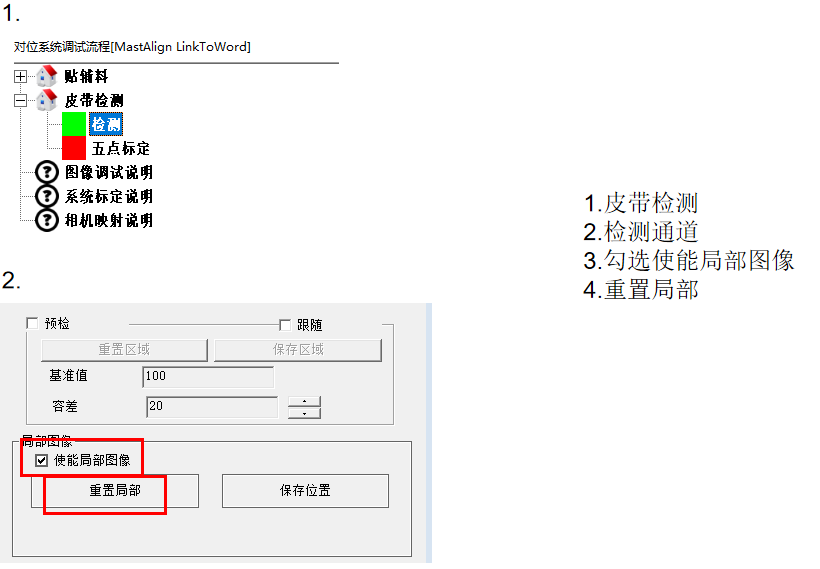
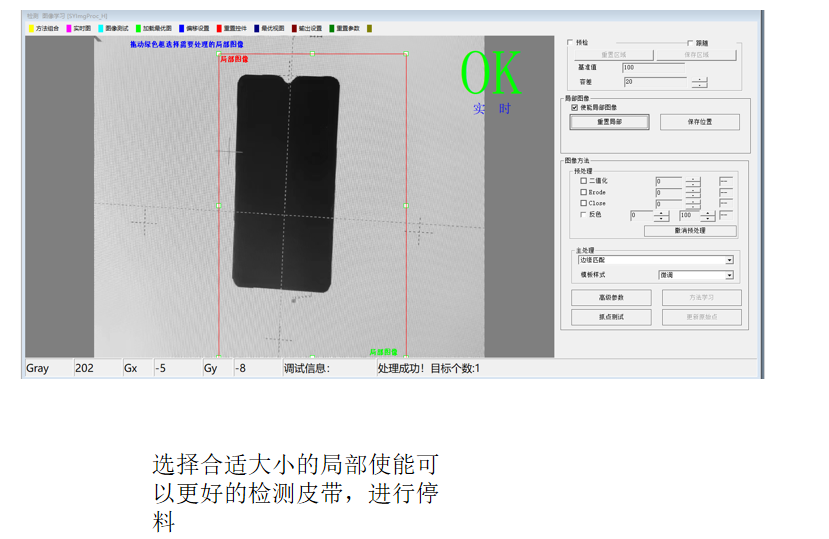
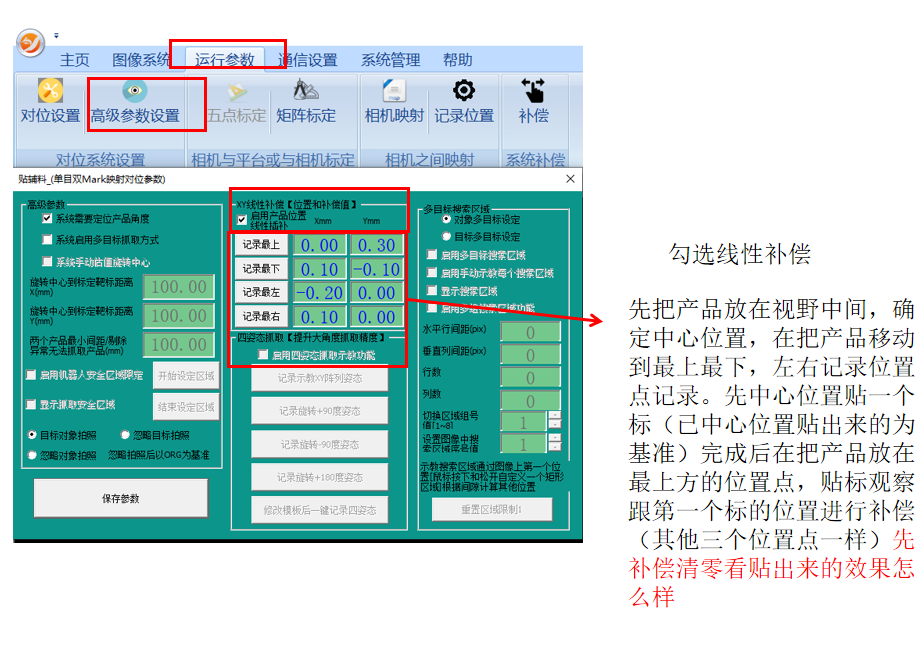

1:对位设置:设置对位参数信息,如延时、精度等;
2:高级参数设置:设置对位高级参数;
3:五点标定、矩阵标定:这里使用矩阵标定,查看标定信息;
4:补偿:补偿偏移量。
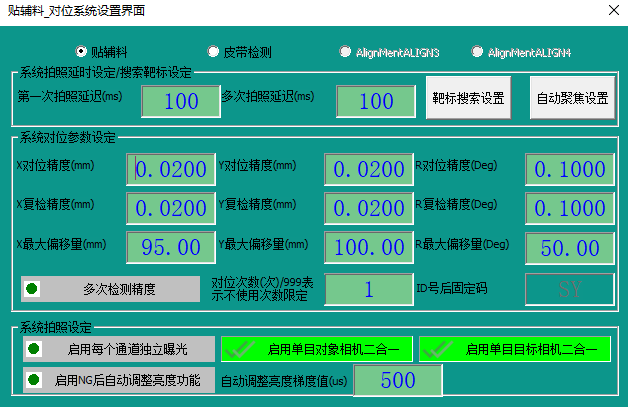
第一次拍照延时:设置plc到达拍照位后给视觉拍照信号后的延时.
多次拍照延时:多次对位过程中,设备移动完成后,视觉再执行拍照的延时。
标定延时:标定过程中,设备移动完成后,视觉再执行拍照的延时。
系统标定距离设定:设置系统标定时XYR的步距。
系统对位参数设定:
XYR对位精度:设置X对位精度,当系统达到设定精度范围内则对位OK。
XYR最大偏移量:设置对位的最大偏移量,当超过设定值则对位失败。
对位次数:设置对位的最大次数,当超过设定值则对位失败。
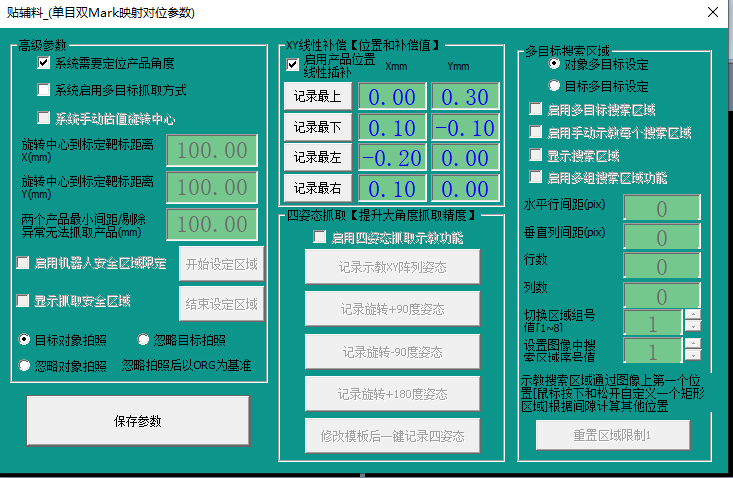
系统需要定位产品角度:是否定位角度,是否给plc发送R轴偏差量。
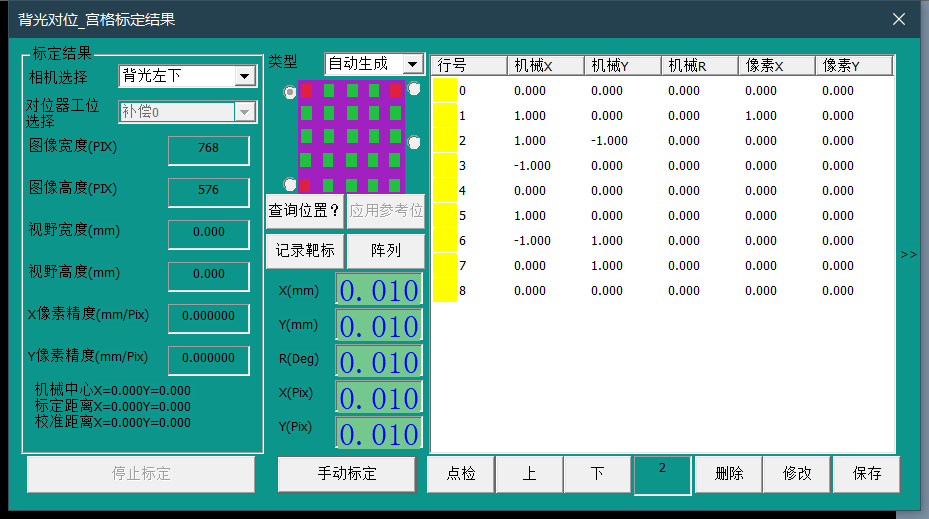
相机选择:选择相对应的相机、通道查看标定信息。
图像宽度:相机横向分辨率。单位:pix。
图像高度:相机竖向分辨率。单位:pix。
视野宽度:相机视野的横向长度。单位:mm。
视野高度:相机视野的竖向长度。单位:mm。
X像素精度:单个像素横向代表实际中的距离。单位mm/pix。
Y像素精度:单个像素竖向代表实际中的距离。单位mm/pix。
标定检查:X像素精度与Y像素精度数值越接近越好!
视野宽度与视野高度与实际拿尺子测量出来的视野越接近越好。
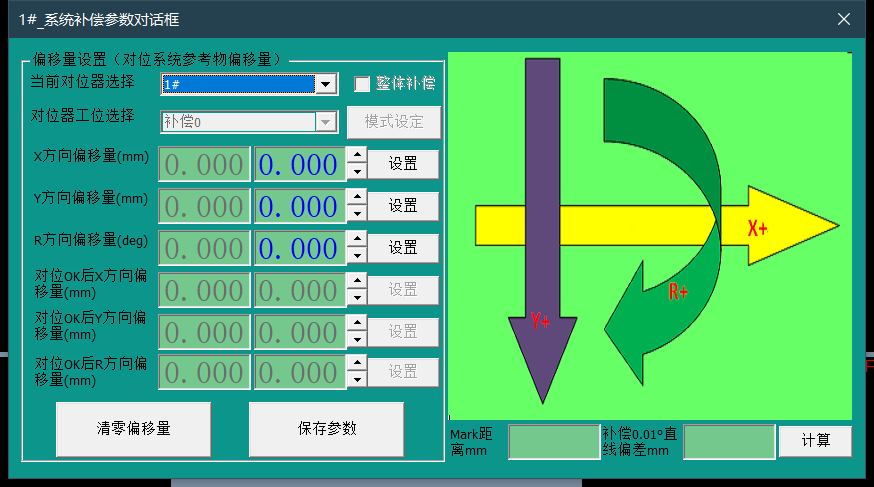
1:当前对位器选择:选择需要补偿的工位。
2:补偿:在相对应的方向右边蓝色字体点击后可填写补偿量,填写完成后点击“设置”,右侧为补偿方向示意图。
补偿为增量补偿,比如原本补偿为1,在右侧输入“-0.05”后点击“设置”补偿值会变成“0.95”。
3:清零偏移量:点击后会将当前工位补偿值清零。
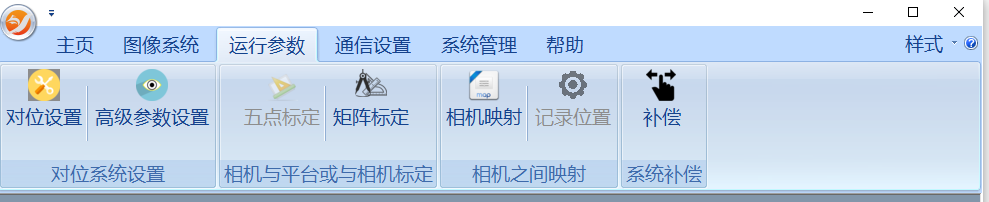
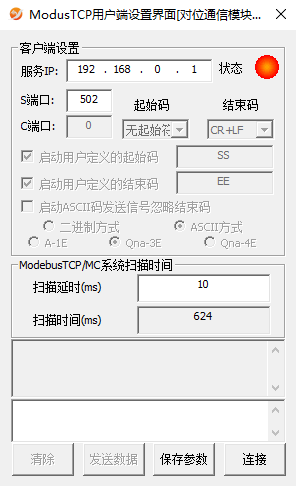
服务IP:填写PLC的IP地址。
S端口:填写PLC的端口号。
设置完成之后点击“保存参数”,再点击“连接”
状态灯显示“红灯“为断开连接,状态灯显示”绿灯“为连接正常。
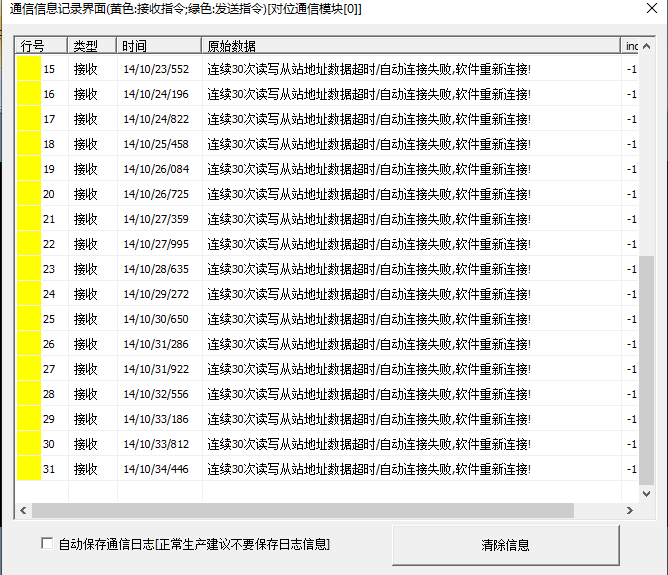
清楚信息:清楚该串口当前的信息。
自动保存通信日志:勾选后会保存日志。
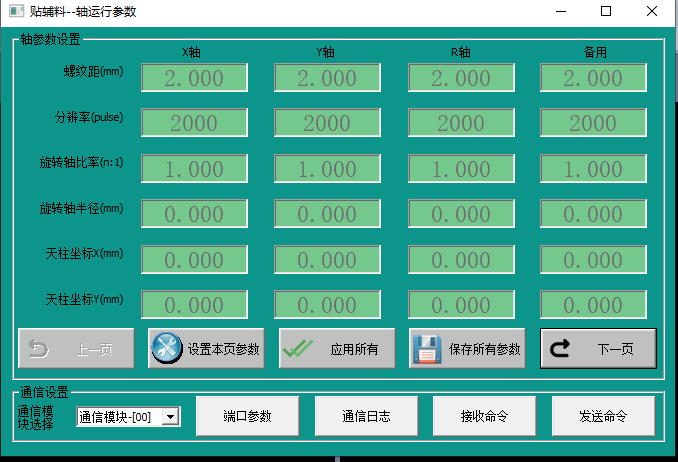
螺纹距:填入该轴丝杆的螺纹距;
分辨率:填入该轴的驱动器分辨率、细分;
旋转轴比例:填入“1“
旋转轴半径:填入“0“
无需设置,不得更改!
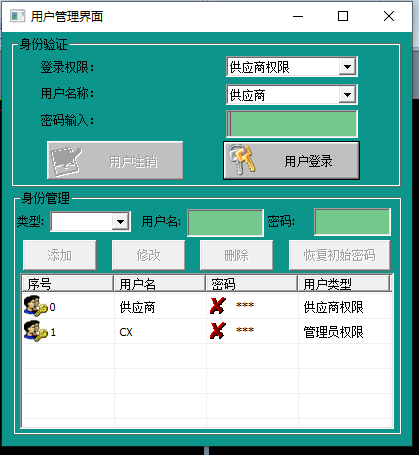
选择“登录权限”“用户名称”输入密码(供应商密码:310525),后点击用户登录。
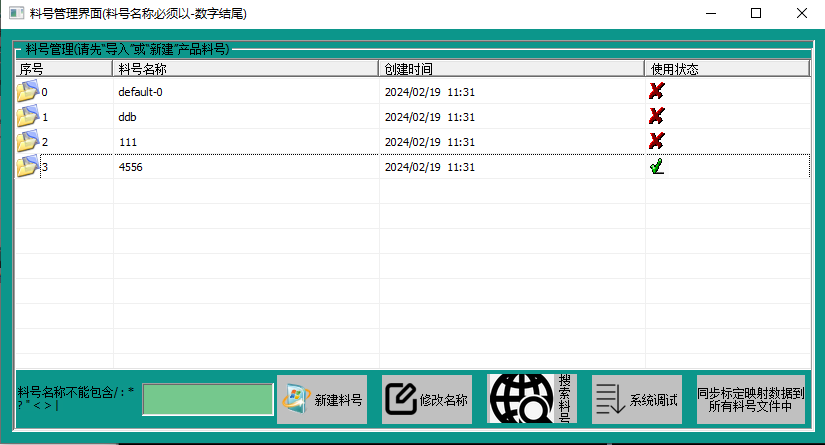
进入料号管理页面:
1:双击左键:将当前选择的料号导入为当前使用的料号
2:双击右键:将当前选择的料号进行删除。(不可恢复)
3:在框内填入需要新建的料号名称,后点击“新建料号”,会创建一个新的料号,并将当前使用的料号所有数据复制到新料号内。点击“修改名称”会将当前选择的料号名称改为您所填入的新料号名称。
将系统所有参数写入保存。
系统当前流程的运行状态。
报警信息统计。
显示当前各个线程的状态。
5.3~5.6一般无需查看
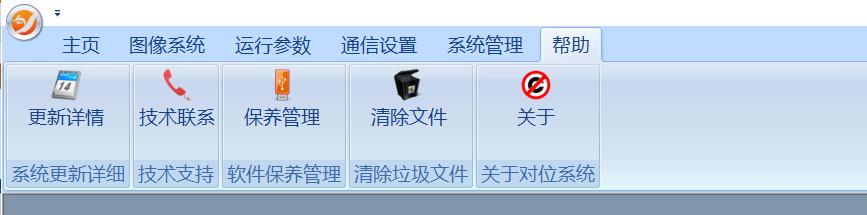
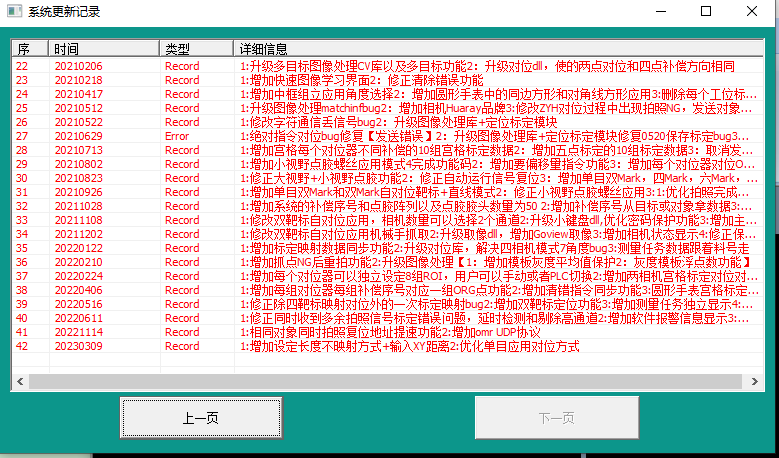
图2.8.2
软件更新记录

图2.8.3
软件厂家联系方式
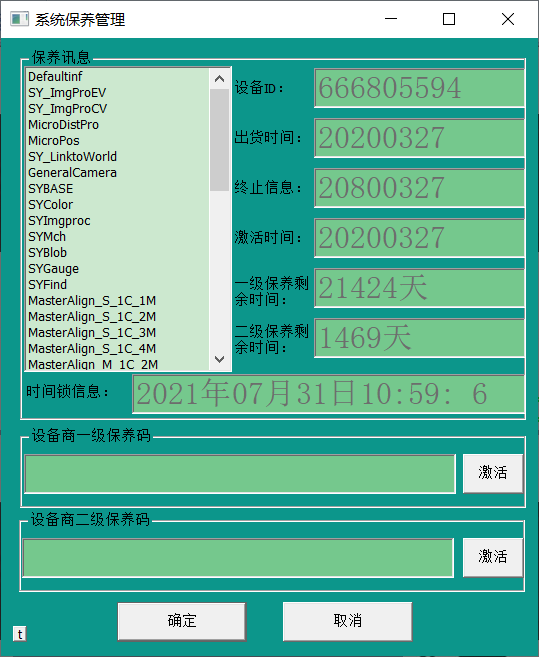
图2.8.4
软件保养续保处理界面
一级保养方式,手动输入一级保养码,点击激活,查看一级保养剩余时间,确认是否生效
二级保养方式,手动输入二级保养码,点击激活,查看二级保养剩余时间,确认是否生效
清除软件相关图片等
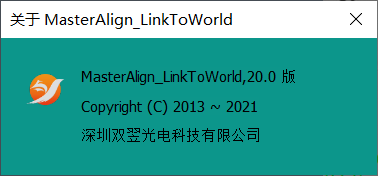
图2.8.5
软件版权
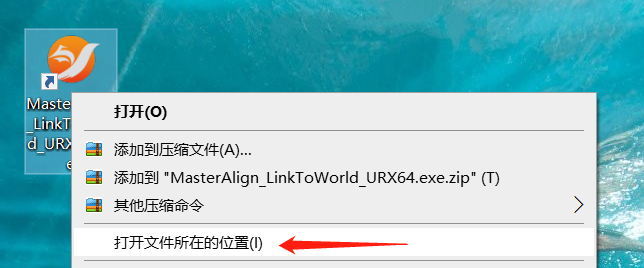

点击左侧“↑”返回上一级
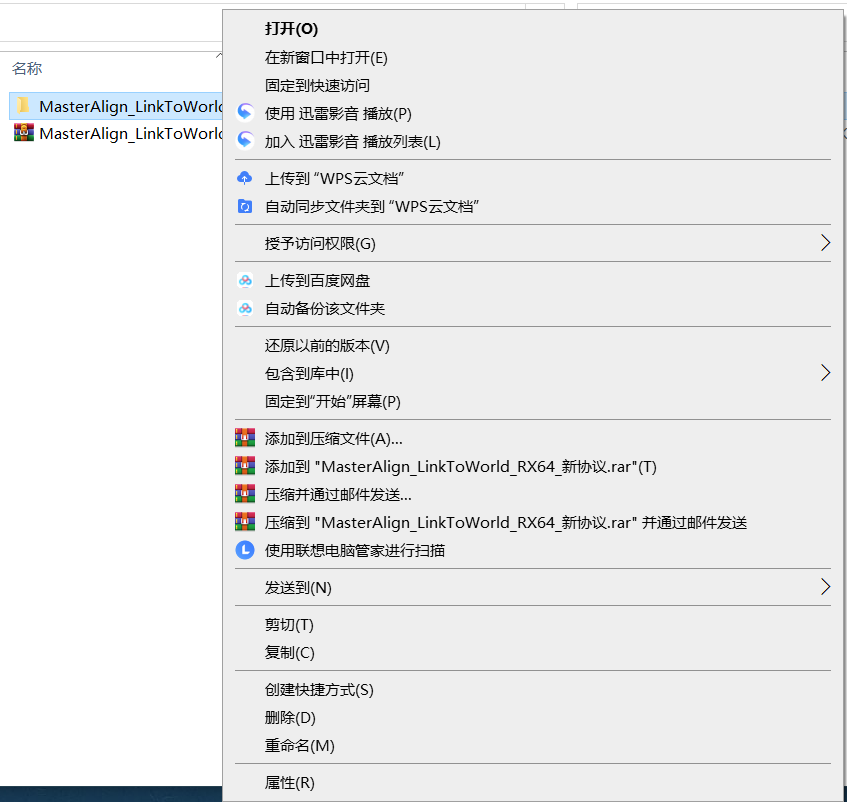
点击“添加到压缩文件”,等待压缩文件压缩好了就好。
解压收到的更新包文件“***.zip”打开复制里面所有的文件,粘贴到到旧程序的文件夹里全部替换。操作步骤如下图:
打开解压的文件夹
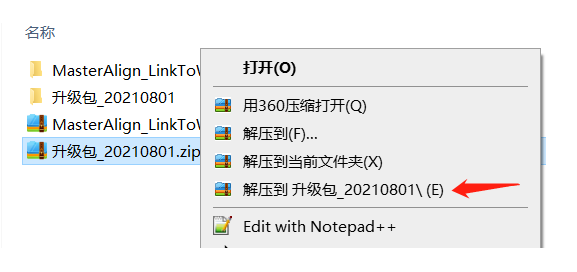
图2.9.1
复制所有文件
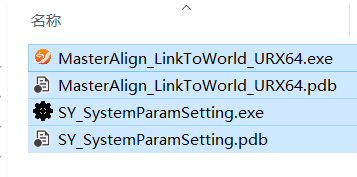
图2.9.2
右键桌面旧程序的图标打开文件所在位置→空白处右键粘贴,全部替换。
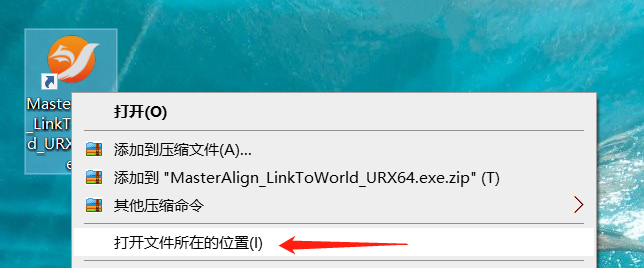
图2.9.3
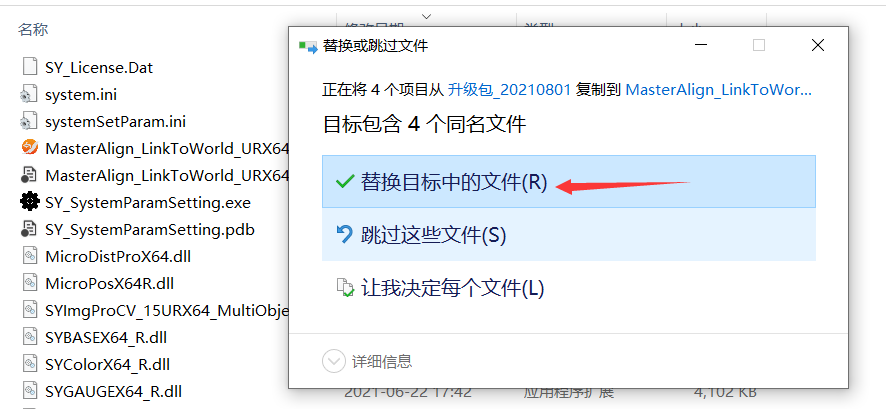
图2.9.4