热线电话:0755-23712116
邮箱:contact@shuangyi-tech.com
地址:深圳市宝安区沙井街道后亭茅洲山工业园工业大厦全至科技创新园科创大厦2层2A
准备一个U盘,键盘。
在官网上下载“ventoy-1.0.97”
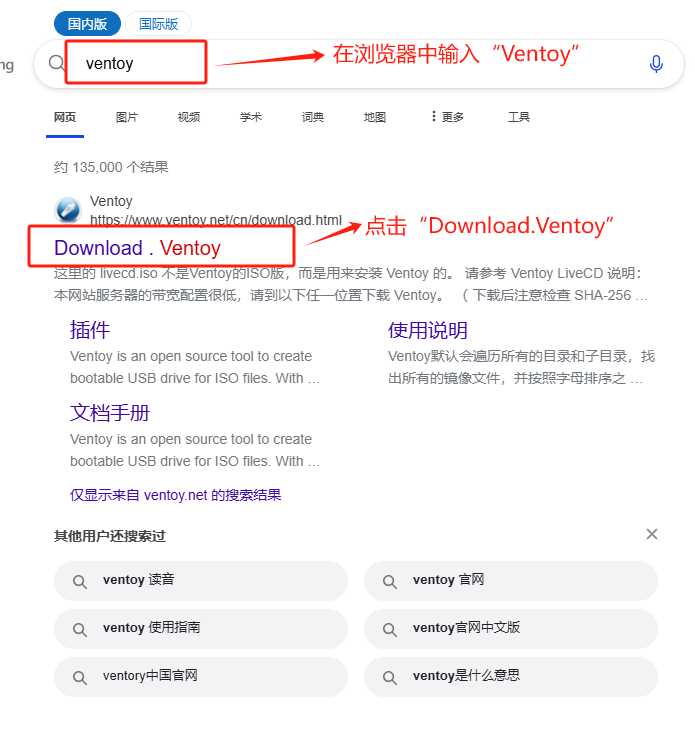
点击“Download.Ventoy”进入Ventoy下载页面,并选择Windows版下载
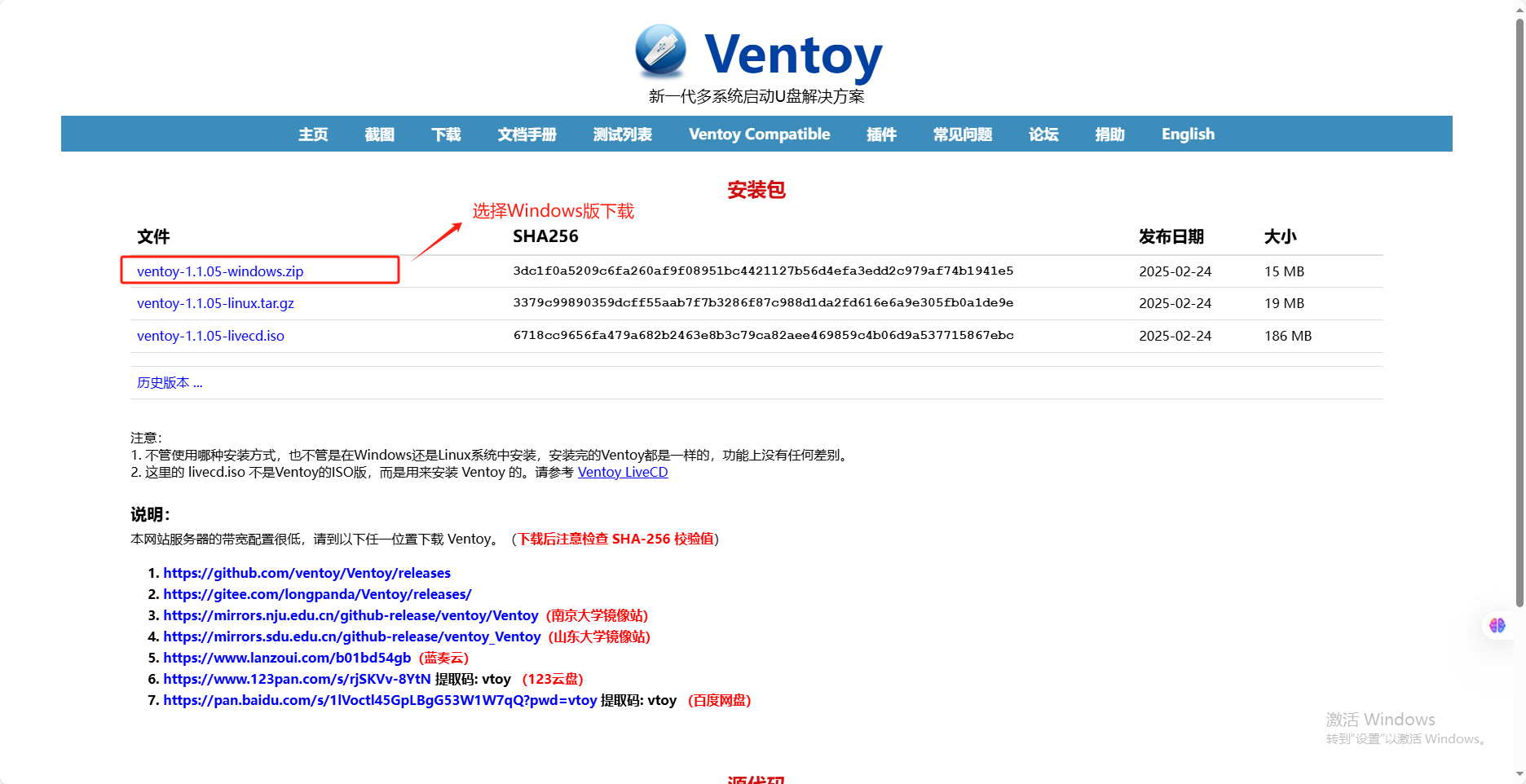
进入到Windows版下载页面并点击下载
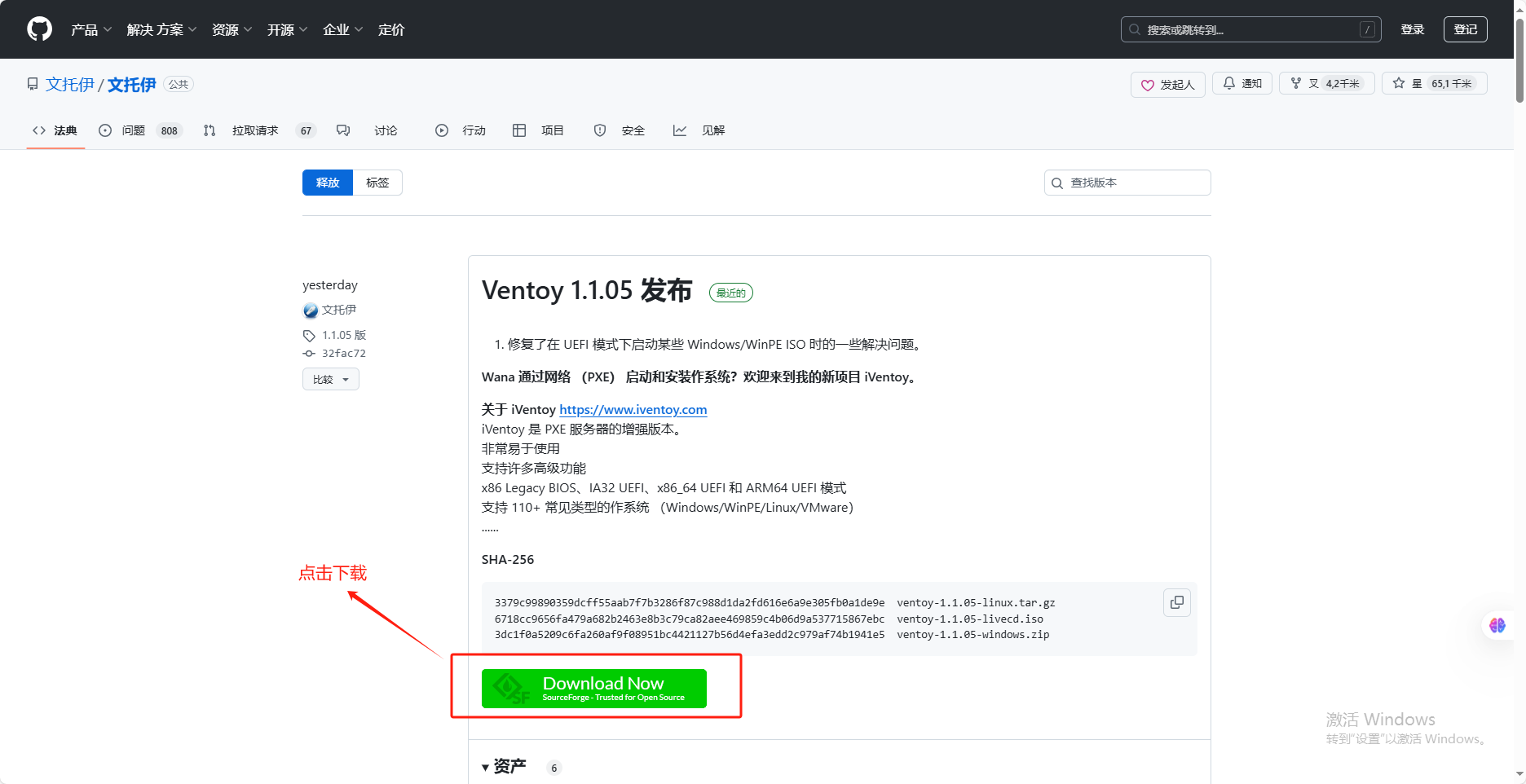
再次点击下载
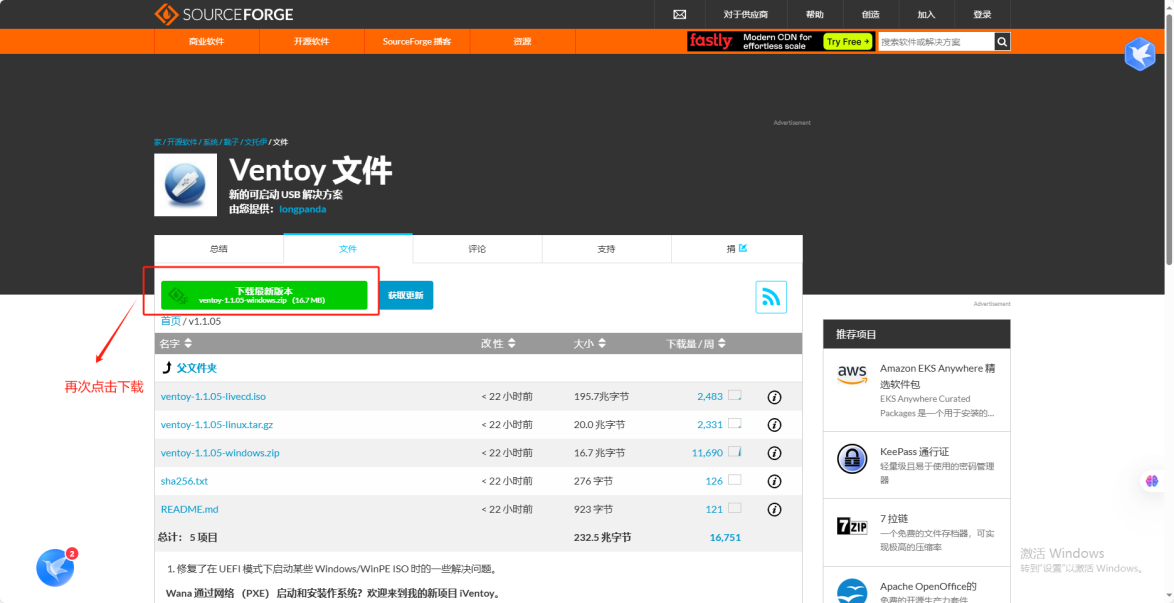
下载成功后,将文件“ventoy-1.1.05-windows.zip”解压
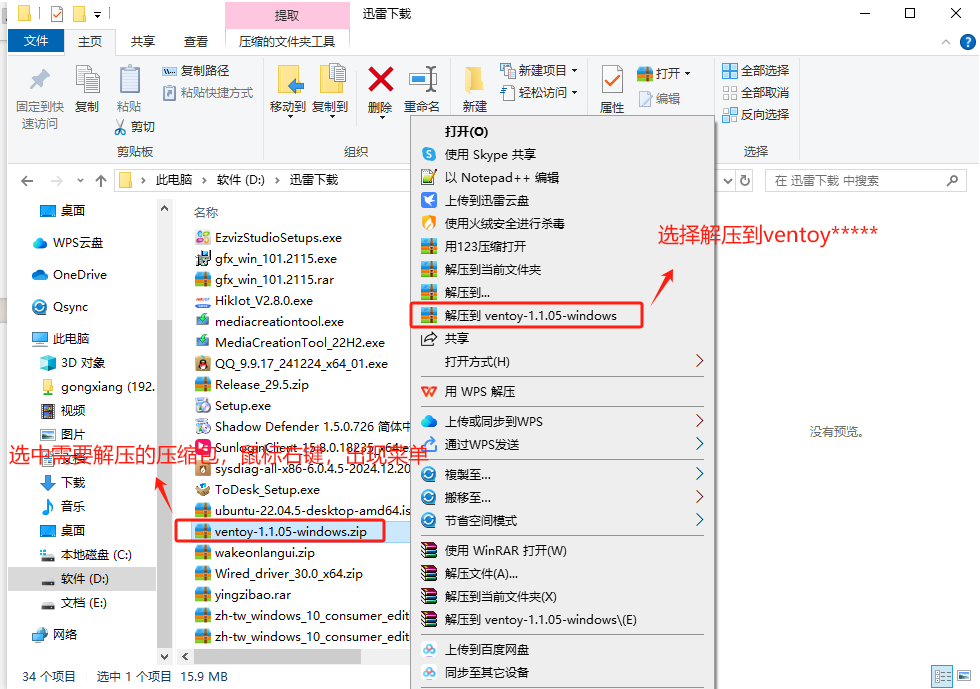
打开ventoy文件夹,找到其中的“Ventoy2Disk.exe”应用程序
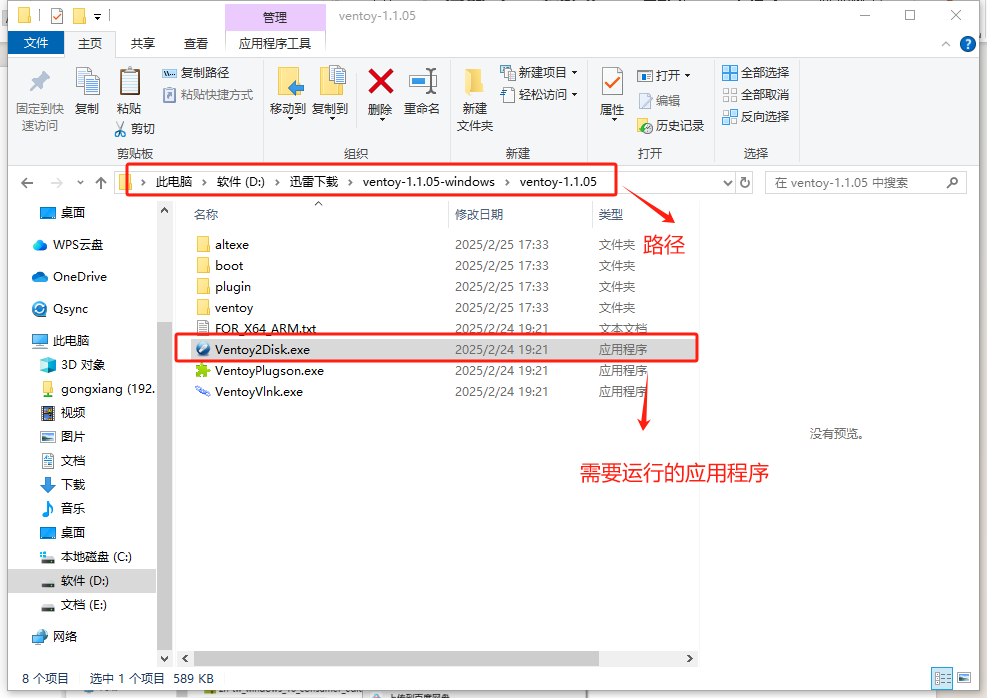
注意:安装Ventoy,U盘会被格式化,请拿一个没有用过或者先把U盘中的数据拷贝出来。
将U盘插入电脑

运行“Ventoy2Disk.exe”程序
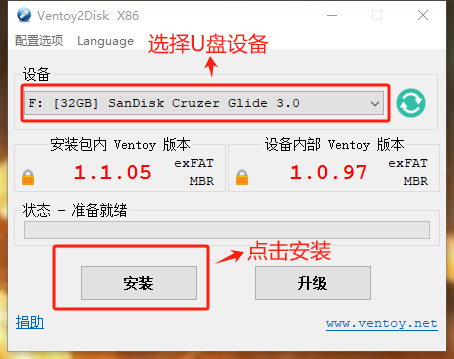
输入“YES”,点击“确定”
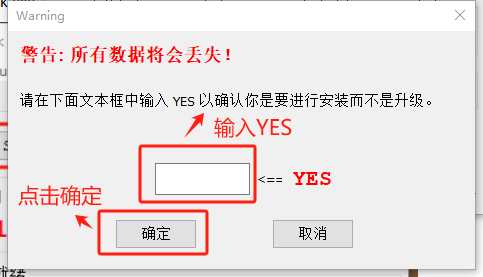
弹出提示,点击“是”
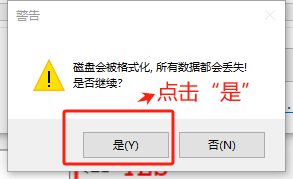
弹出提示,再次点击“是”
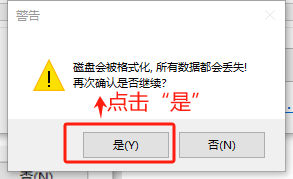
弹出提示,点击“确定”
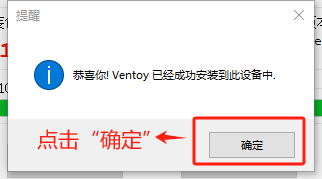
退出Ventoy
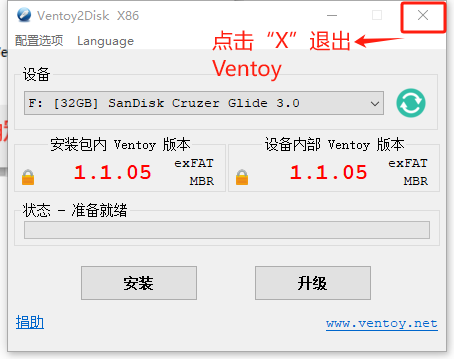
将系统镜像(ISO)文件复制到ventoy中
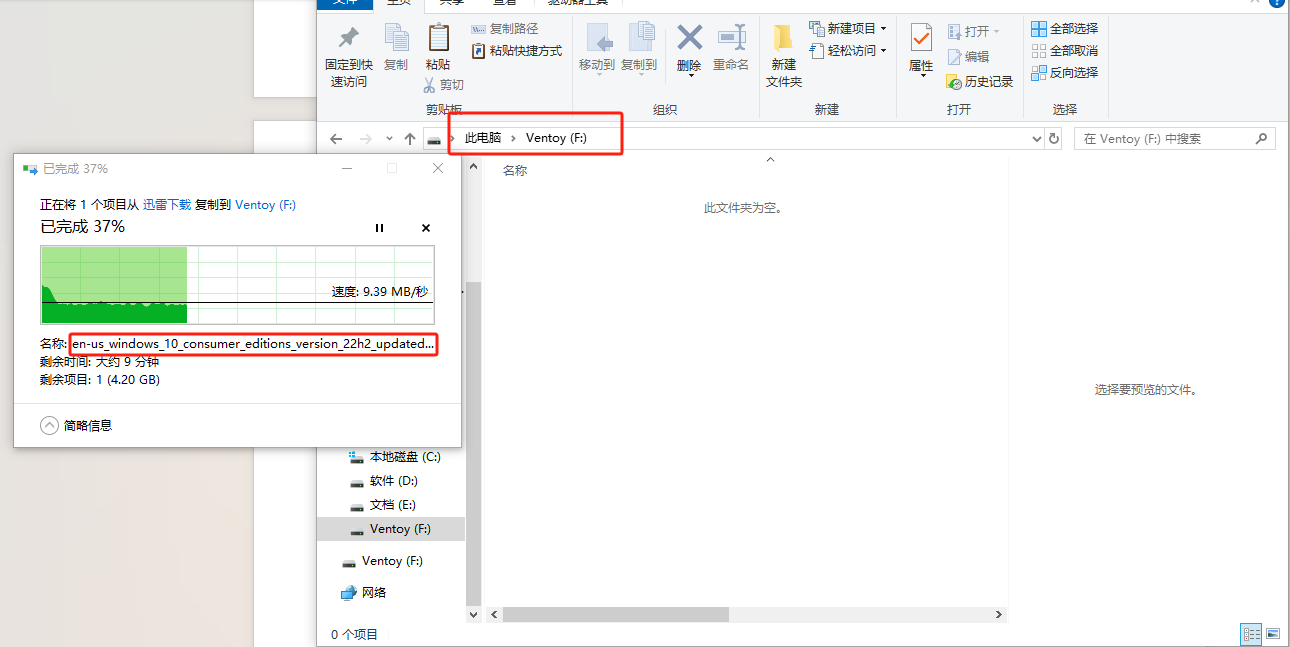
然后再将U盘插入需要安装系统的电脑中,然后重启电脑,按键盘上的“Del”又名“delete”键位进入到BIOS界面
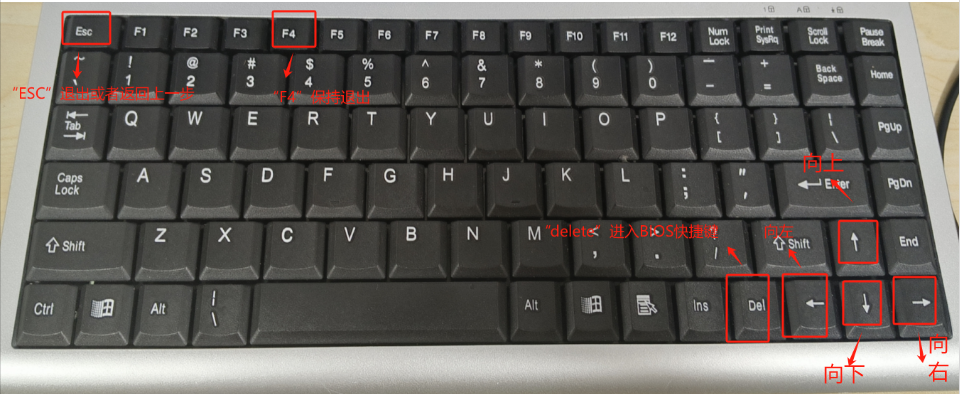
先进入“Save&Exit”,再选择进入U盘引导“SanDisk”,并按键盘上的回车键(Enter)
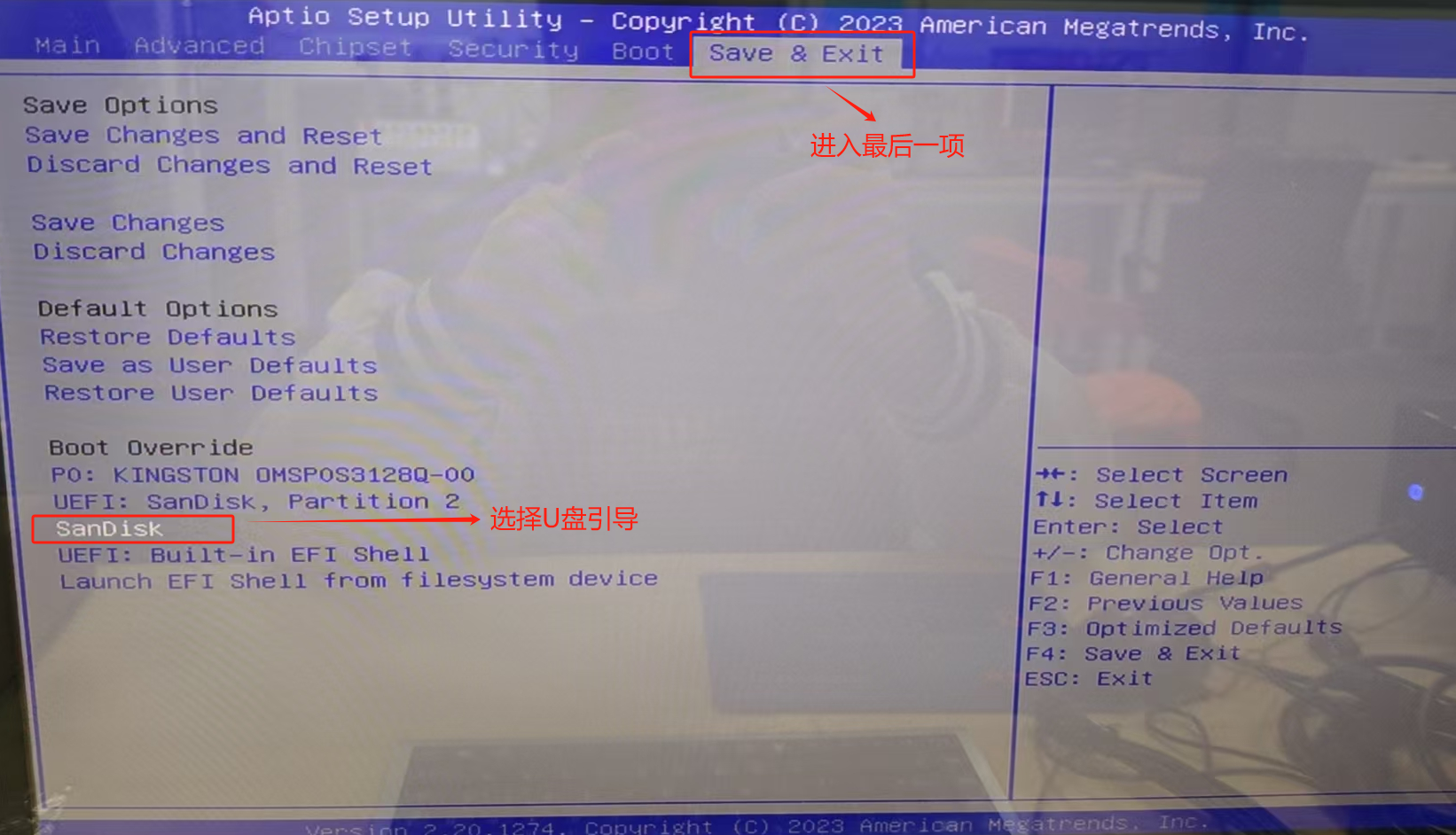
进入Ventoy页面,按键盘上的方向键去选择需要安装的系统,并按键盘上的回车键(Enter)
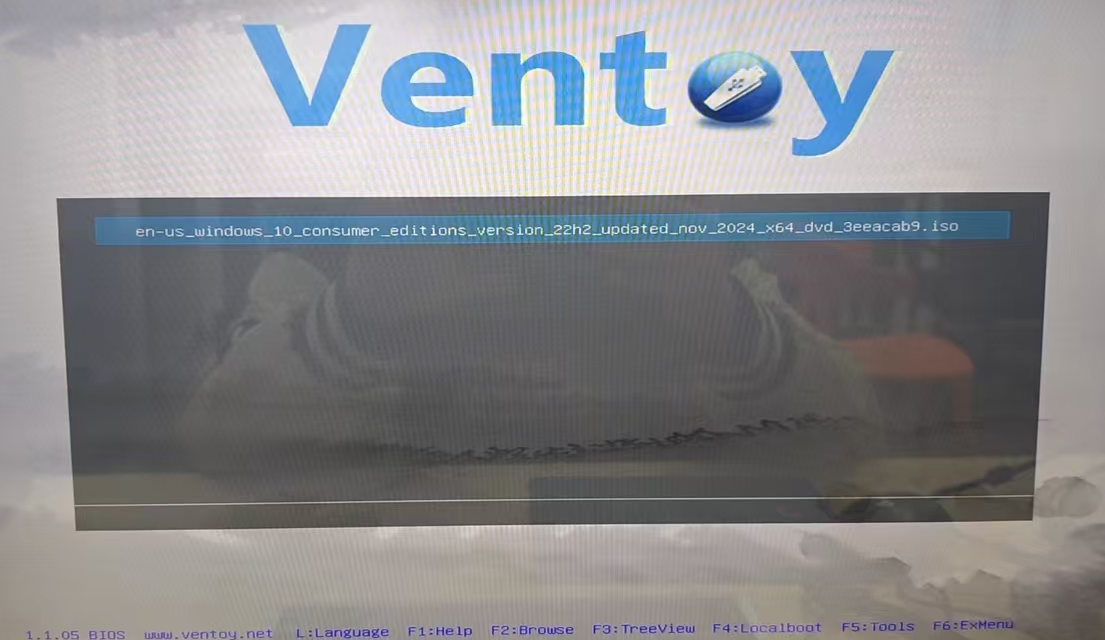
进入系统选择模式安装,选择第一项(正常模式安装),并按键盘上的回车键(Enter)
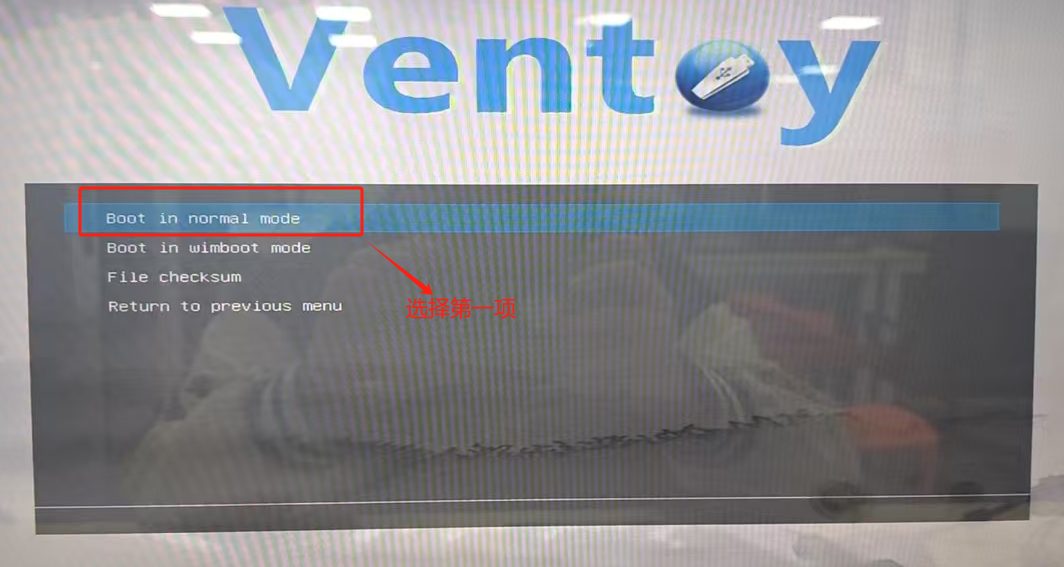
进入系统安装页面,点击“下一步”
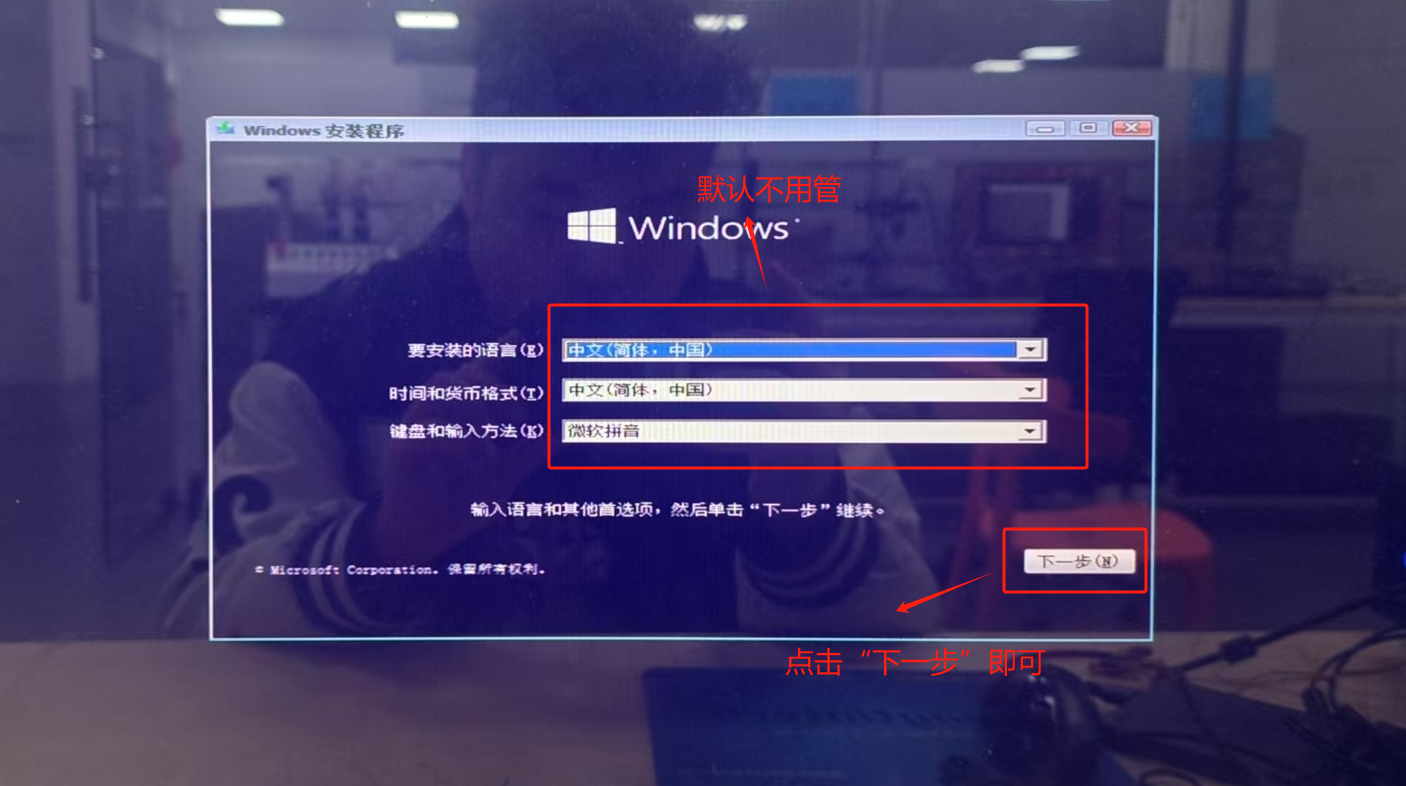
点击“现在安装”
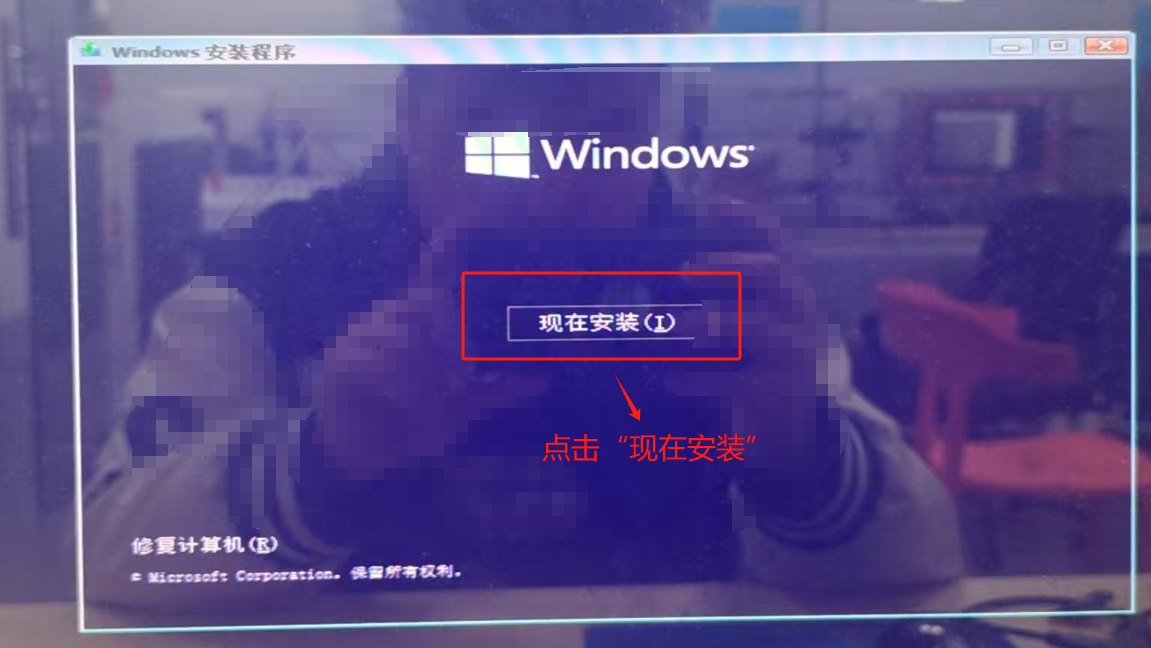
在Windows安装程序中选择“Windows 10 专业版”,点击“下一步”
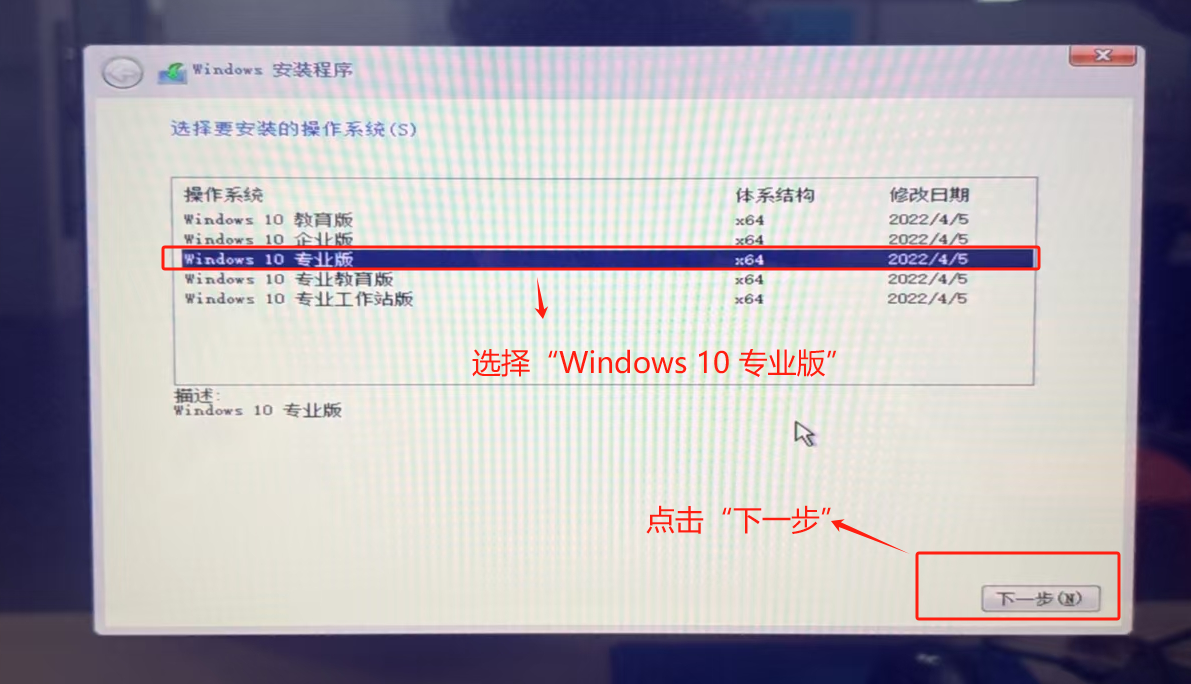
勾选“我接受许可条款”,点击“下一步”
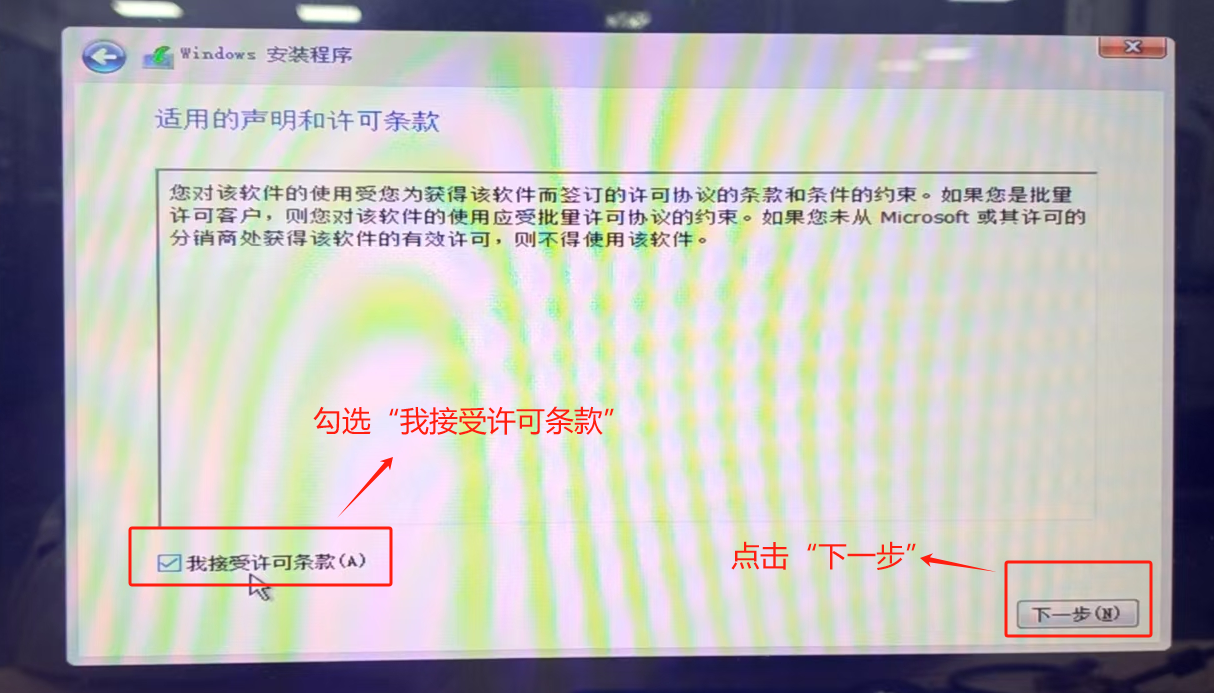
选择“自定义”安装方式
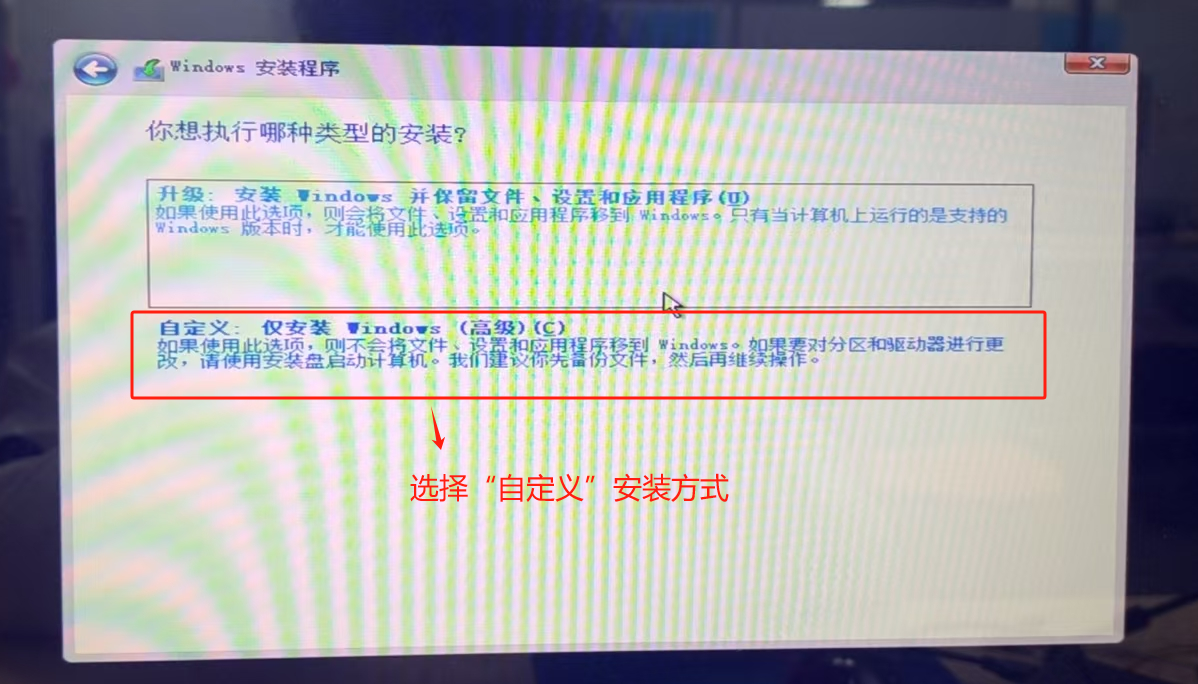
选中“驱动器0分区1:系统”,点击“删除”,点击“下一步”
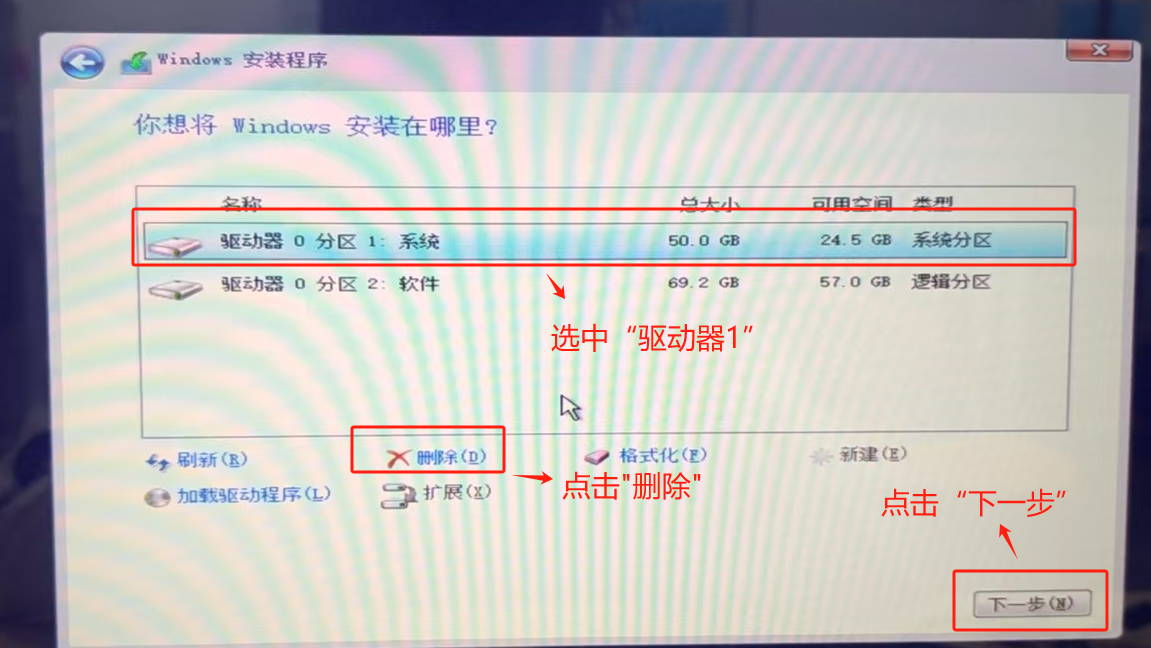
弹出警告提示,点击“确定”
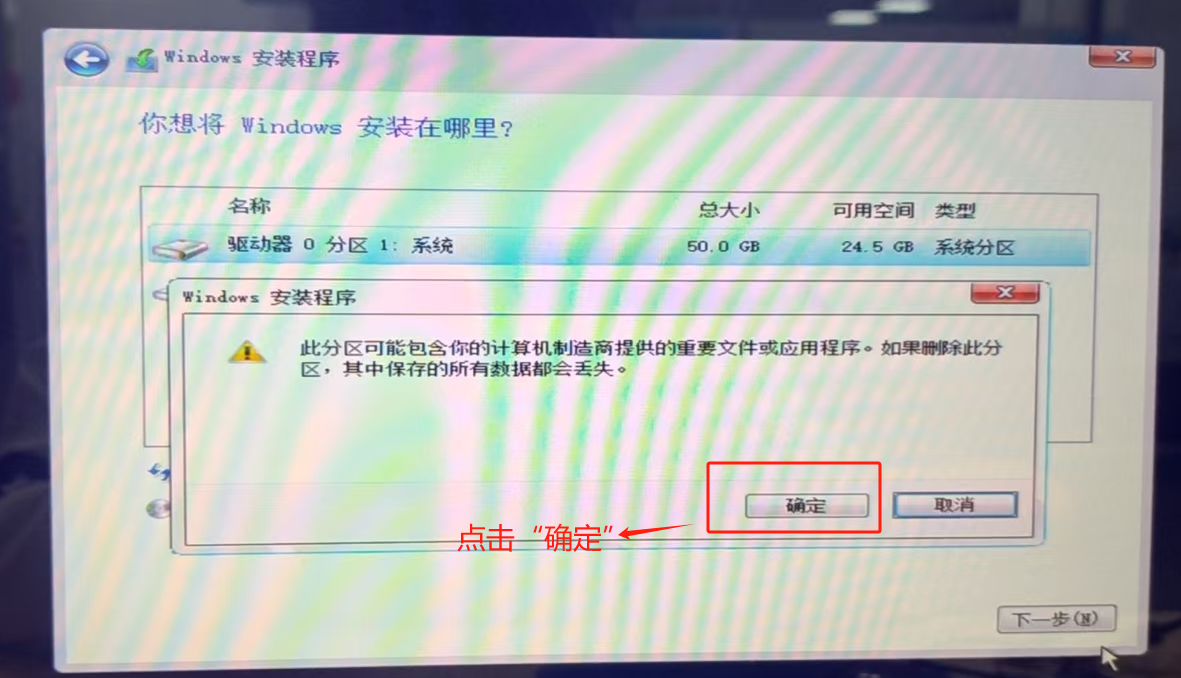
选中“驱动器0分区1:软件”,点击“删除”,点击“下一步”
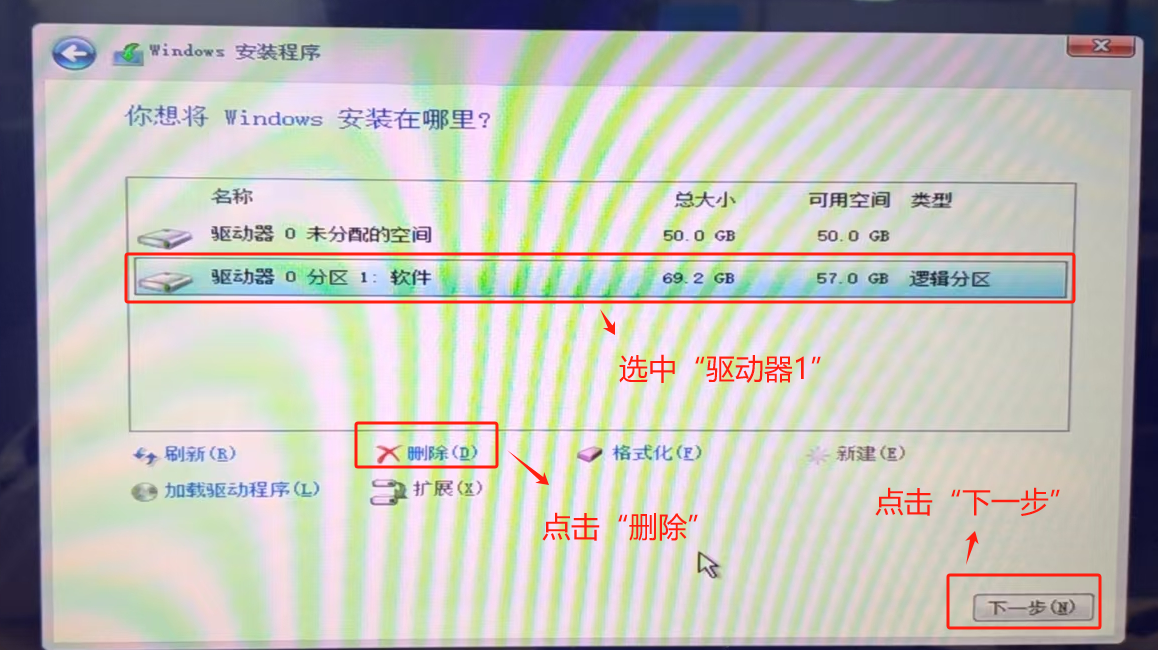
弹出警告提示,点击“确定”
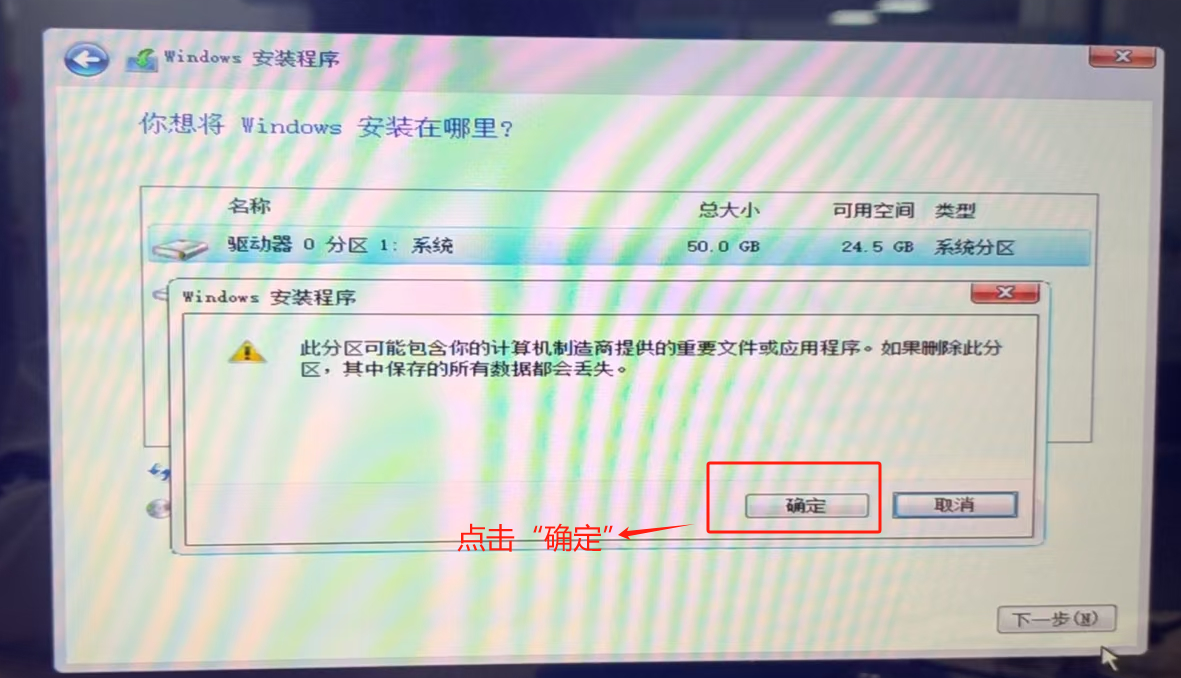
选中“驱动器0未分配的空间”,点击“下一步”
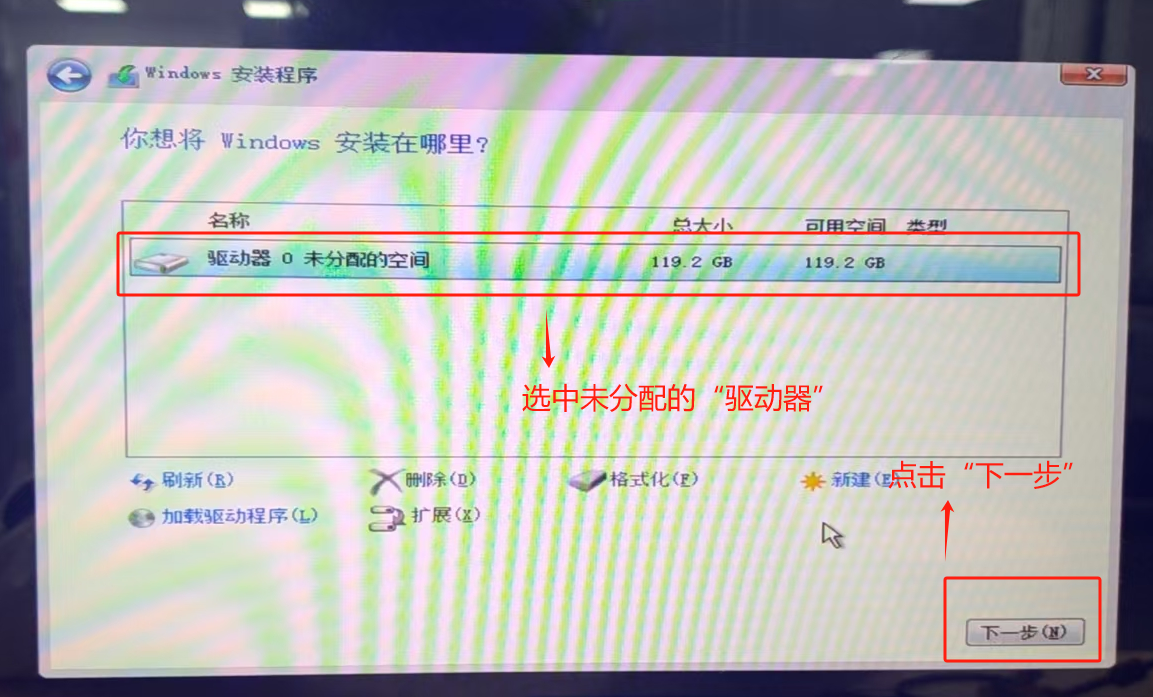
系统安装程序启动,等待安装完成
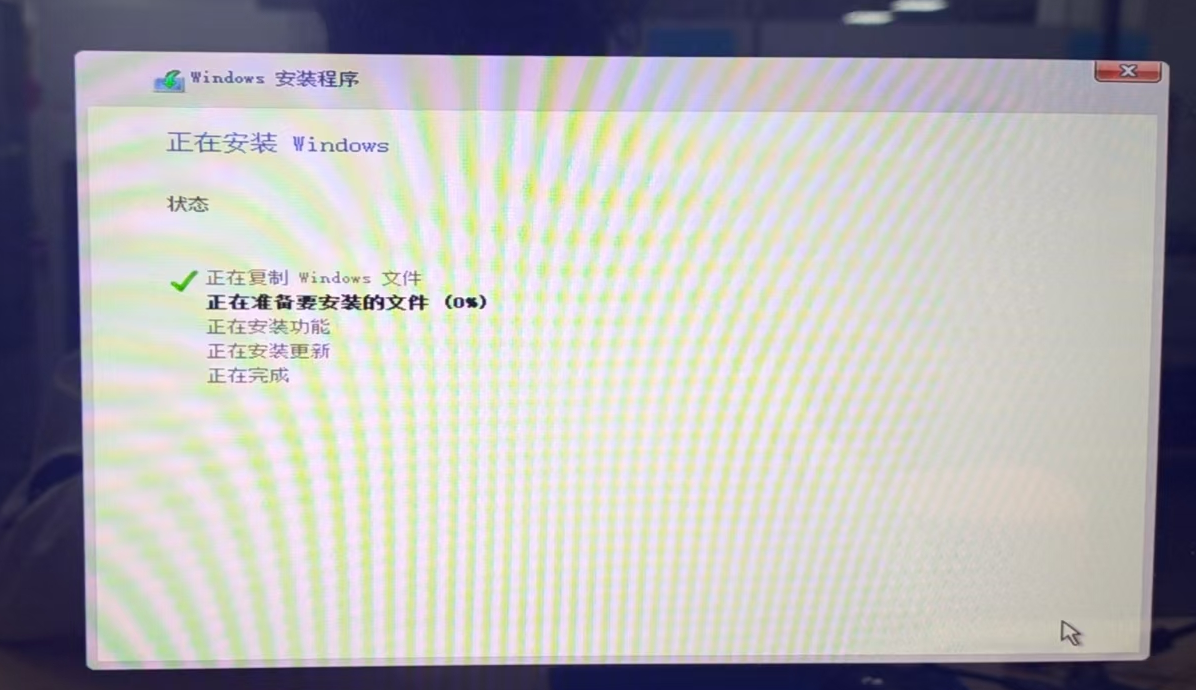
系统安装完成后,自动进入系统设置页面,需要我们去设置用户名,密码等...........
点击“是”
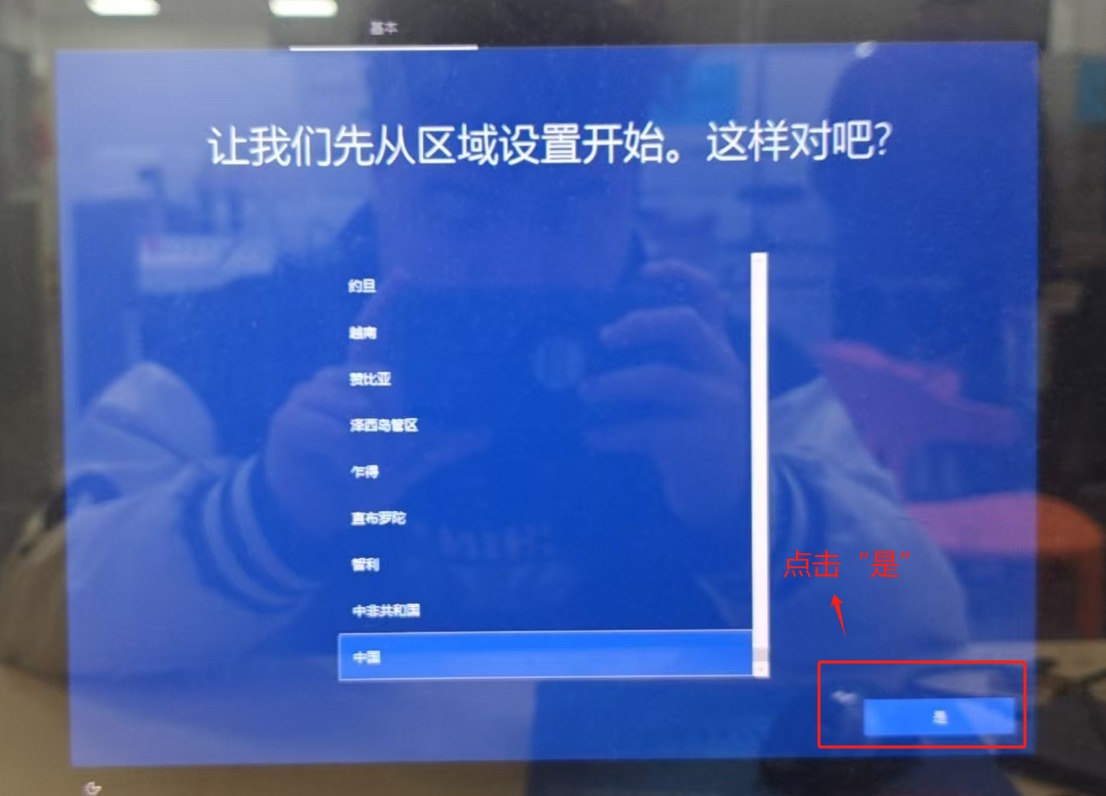
点击“是”
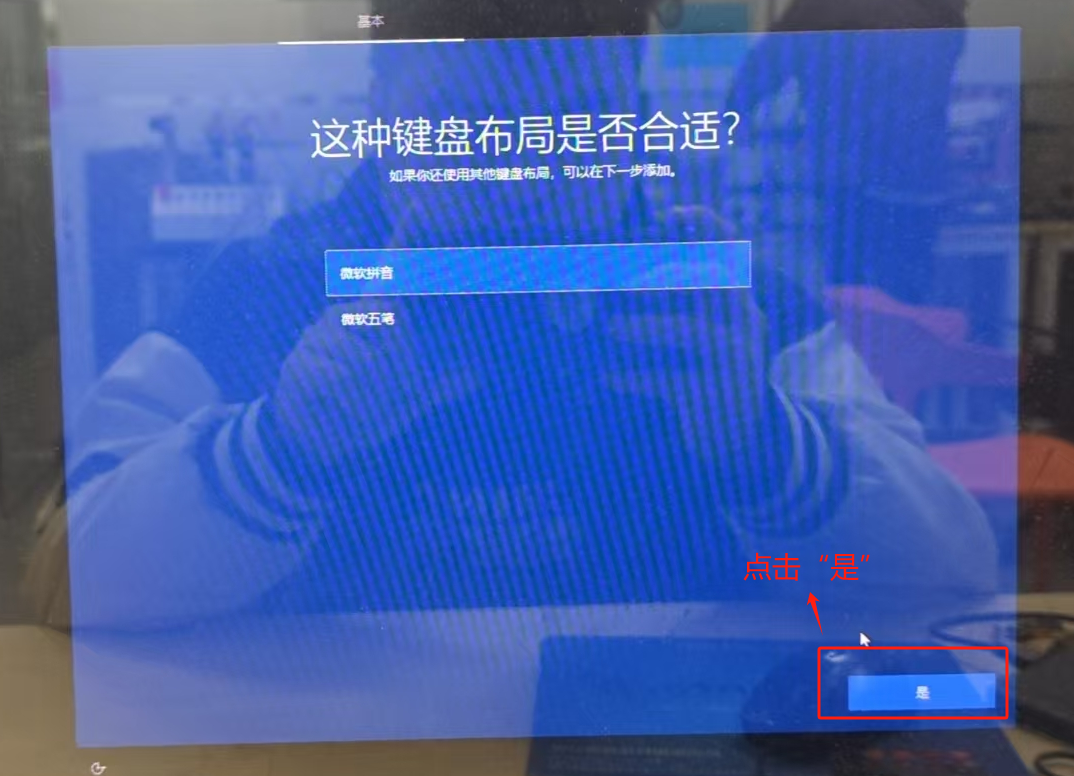
点击“跳过”
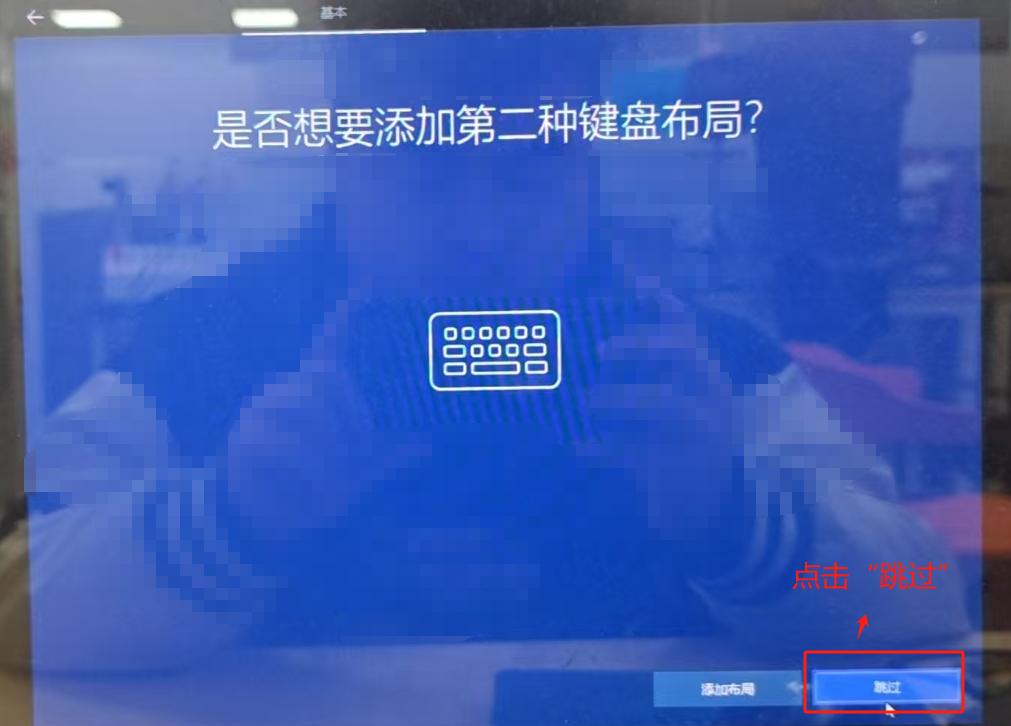
点击“我没有Internet连接”
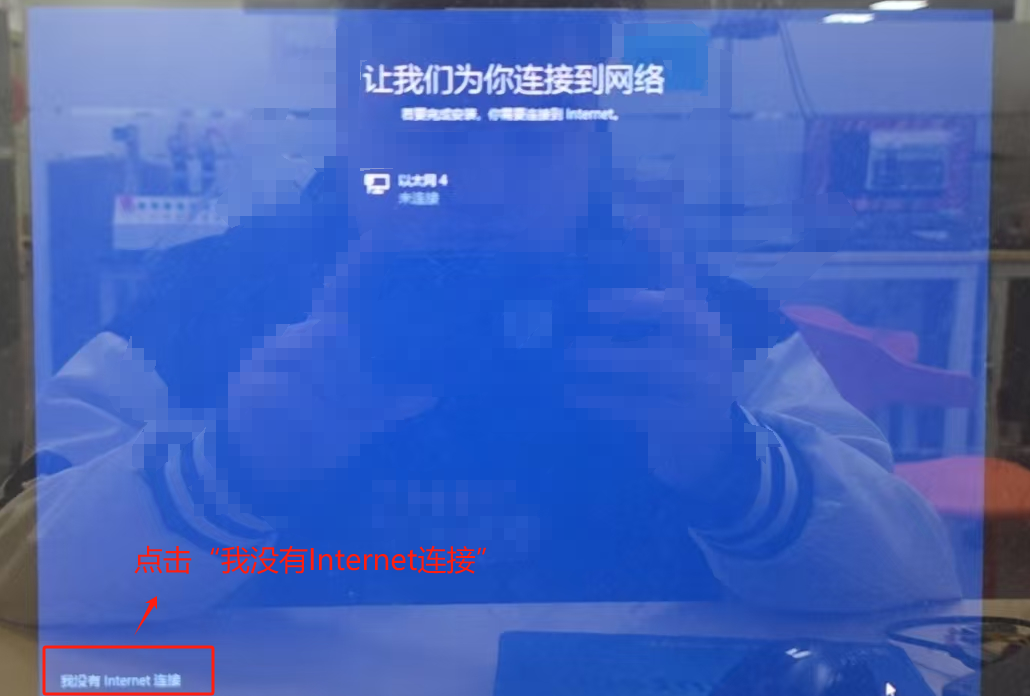
点击“继续执行有限设置”
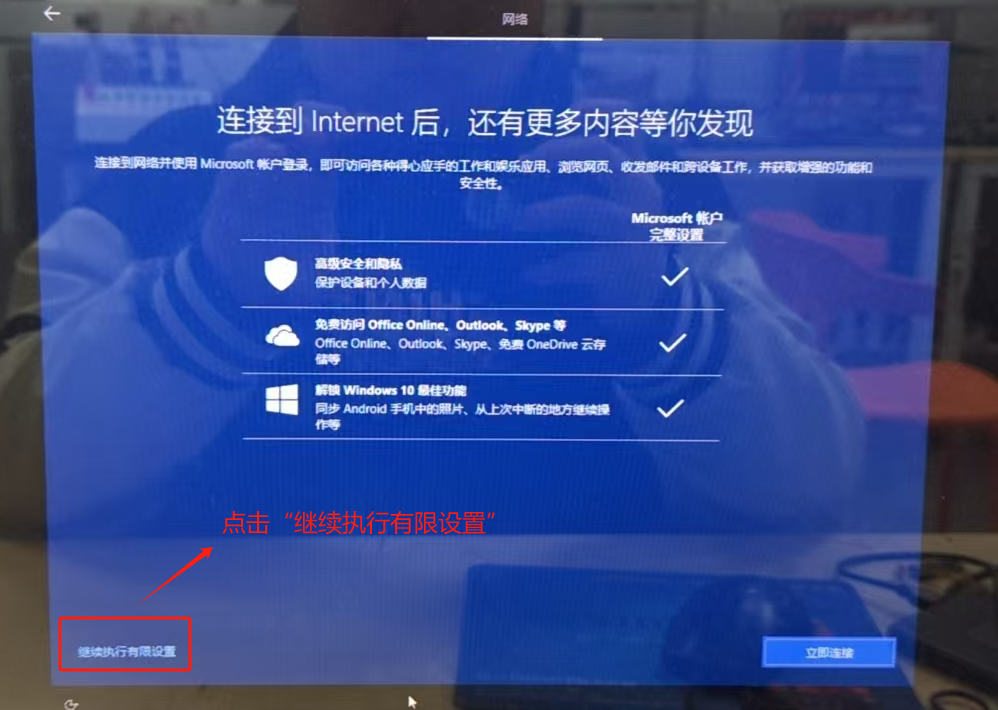
输入“名称”,点击“下一步”
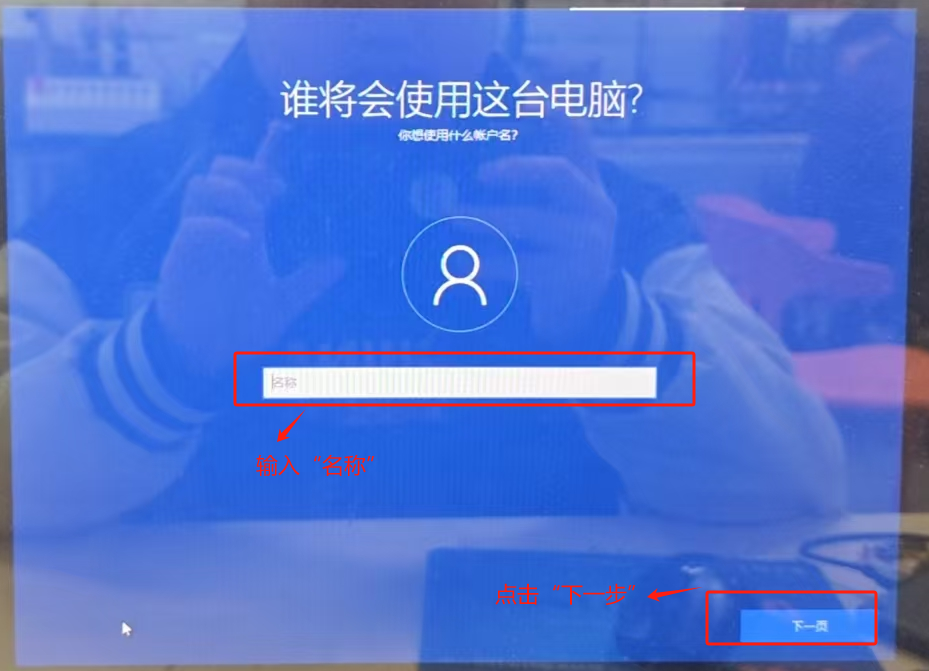
密码可以设置也可以不设置,点击“下一步”
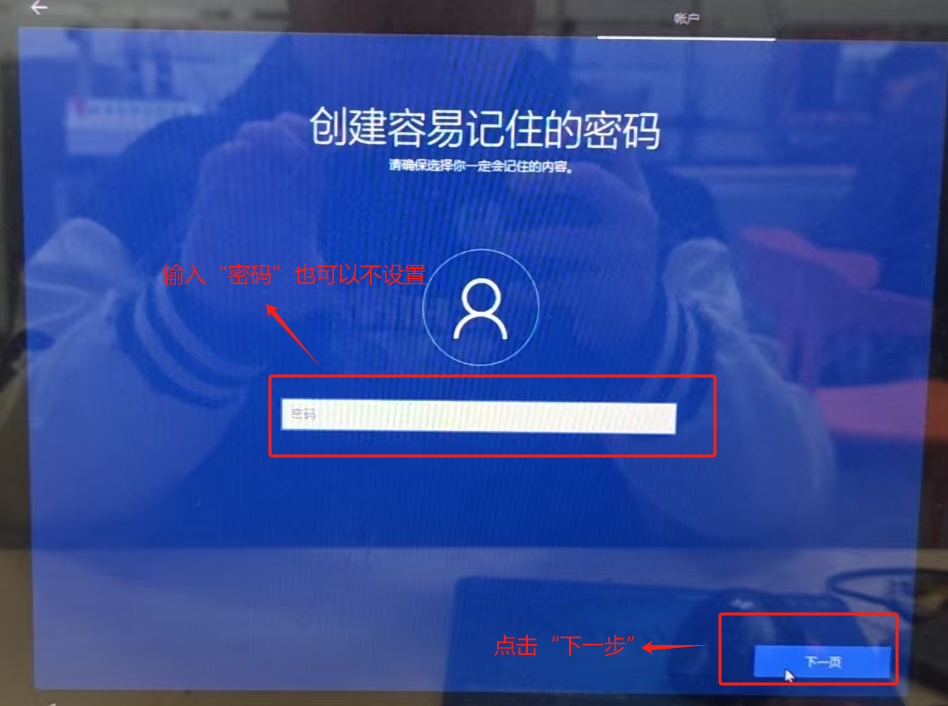
点击“接受”
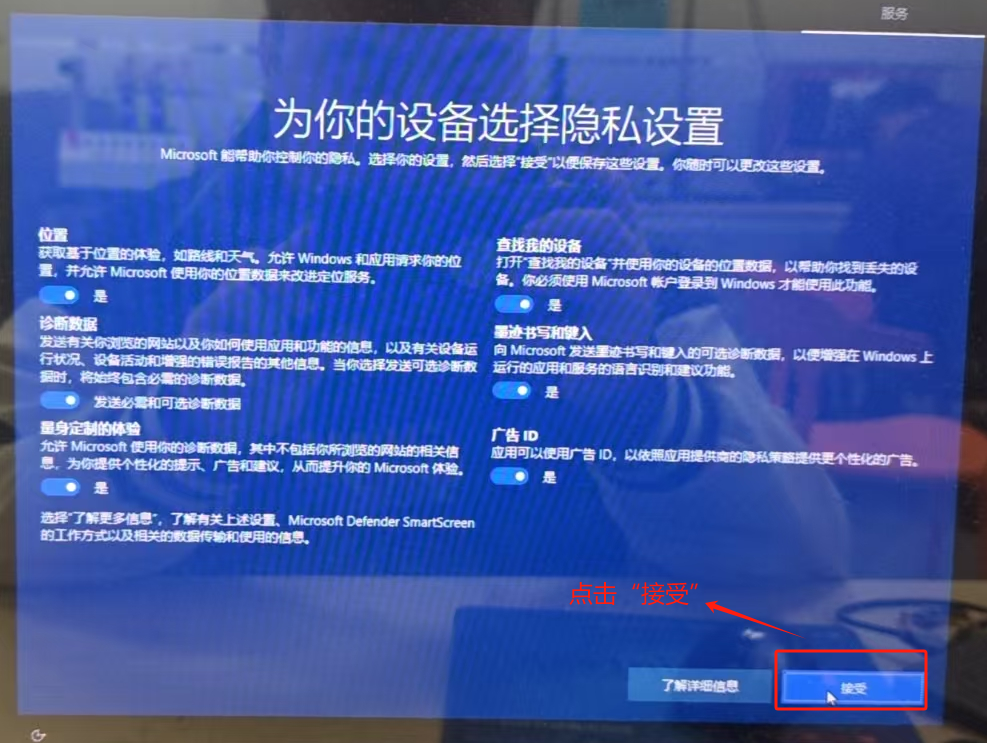
点击“接受”
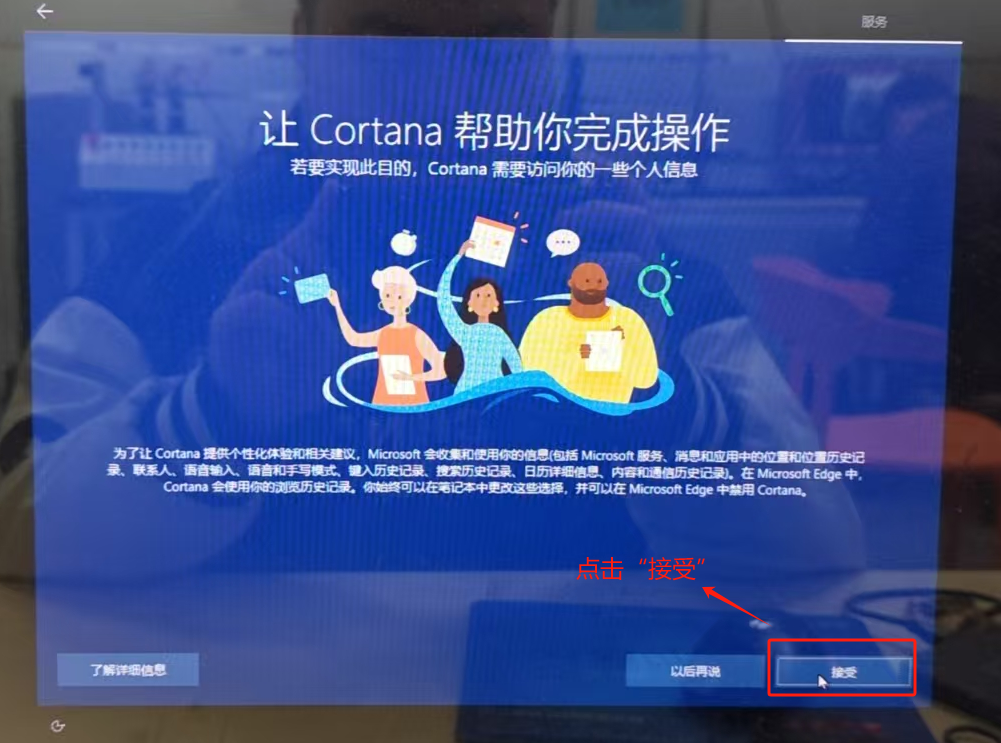
等待安装

安装完成
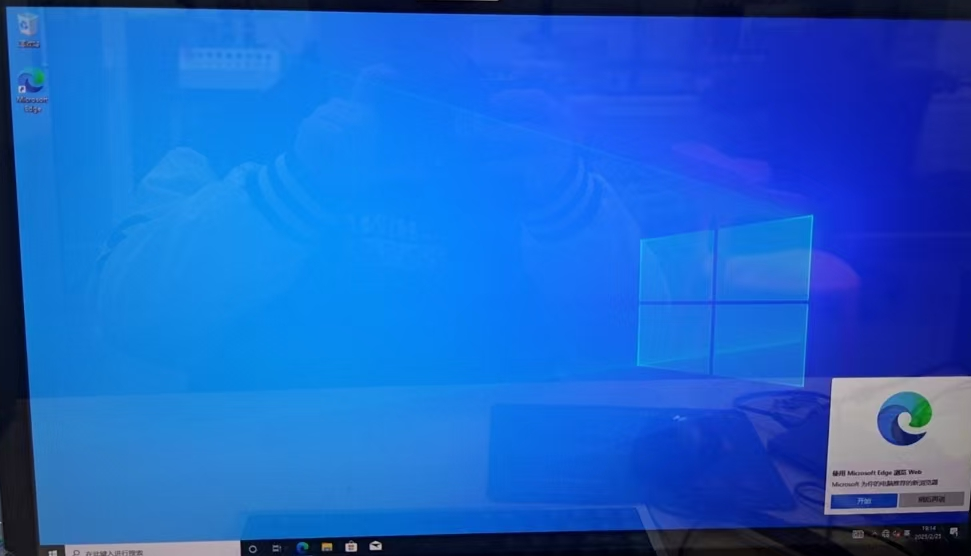
热线电话:0755-23712116
邮箱:contact@shuangyi-tech.com
地址:深圳市宝安区沙井街道后亭茅洲山工业园工业大厦全至科技创新园科创大厦2层2A

